この記事はこんな人におすすめ!
WordPressブログを運営しているんだけど、最近記事の内容とブログタイトルが微妙にマッチしてないような気がする...。
そうだ!ブログのタイトルを変更しよう!...でも何から始めればいいんだろ?
そんな人におすすめの記事です。
実は私のことなんですけどね(笑)
ブログ開設の時って結構やる気が空回り気味で、勢いでタイトル決めたり、記事を作成しちゃったりしていました。
幸いにもブログを続けることができて、ふと過去の記事を見直していると「あれ?なんか違和感が...。」とか思い始めるワケです。
この記事ではそんな微妙な違和感を払拭するための1つの選択肢、ブログタイトルを変更する時にやるべきことをまとめたので紹介します!
手順はそれなりにありますがやってみると思ったより簡単なので、「意外と手軽にできるじゃん!」てな感じに気軽に活用してもらえると嬉しいです。
ブログタイトル変更時のフローチャート
まずはブログタイトル変更時にやることのフローチャートを示します。
※Twitter等、SNSと連携している場合はそちらの変更も必要ですが、私はSNSをやっていないのでここでの紹介は省略します。
ブログタイトルの変更案を決める
まずは、一番大事なブログタイトルの変更案を決めます!
身近な人に相談したりするのもとてもいいと思いますが、私のおススメは自分で決めちゃうことです(笑)
私の場合だと、何せ変更理由が、自分が感じた違和感ですからw
私としては以下の要素を大事にしたいと思いました。
- 特定のジャンルにこだわらない(雑記)ブログだと、なんとなく伝わる
- ガツガツカリカリしていなくて、ゆるく情報発信・共有するスタンス
- 比較的短くて言いやすい
- 日本語
そんな経緯から新しいブログタイトルは「かえる主任ブログ」に決めました!
WordPressの設定画面からブログタイトルを変更する
変更案が決まったら、次にWordPress設定画面からブログタイトルを変更します。
左側のサイドメニューにある「設定」をクリックします。
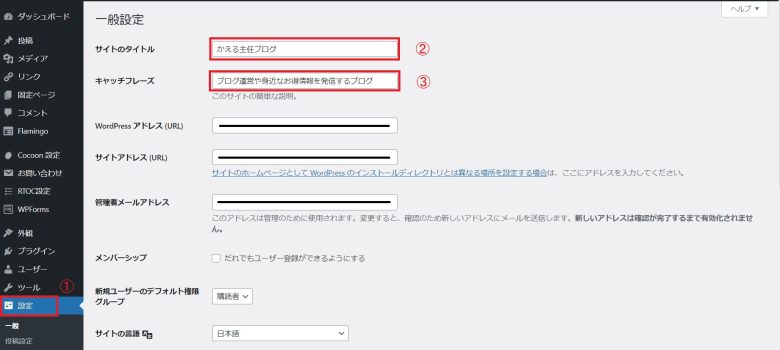
すると一般設定画面に表示されるので、一番上の「サイトのタイトル」の項目に、あらかじめ決めておいたブログタイトルを入力します。(※私の場合は「かえる主任ブログ」)
ついでにキャッチフレーズもブログタイトルに合ったものに変更するといいと思います。私もブログタイトル変更を機に、キャッチフレーズも変更しました!
入力し終わったらスクロールして下の方にある「変更を保存」ボタンをクリックして下さい。
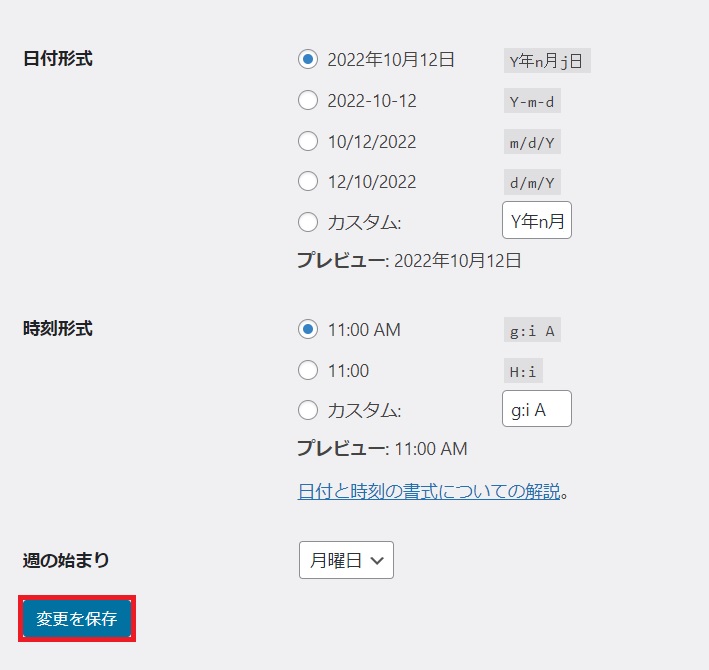
これでWordPressの設定変更は終了です。
WordPressブログ関連で必要な個所を変更する
次にWordPressブログ内のブログタイトルに関連する箇所を修正します。
具体的には、
- プライバシーポリシー
- プロフィール
が挙げられます。
私の場合、プライバシーポリシーやプロフィールではブログタイトルを記載せず、「当サイト」とかアドレスを記載して表現していたので変更・修正はありませんでした。
もし変更・修正が必要だった人は、これを機にブログタイトルを記載する表現を見直し、「当サイト」という表現に変えてみるのもいいと思います。
Googleアナリティクスの設定を変更する
Googleアナリティクスは基本的にドメイン(※アドレス。当ブログの場合:kaeru-chief.com)で管理されているようなのですが、1か所だけブログタイトルが記載されている所があります。
もしかしたら放っておいていいかもしれませんが、変更しておいた方が安心です。
まずはGoogleアナリティクスにログインしましょう。
https://marketingplatform.google.com/about/analytics/(右上のボタンからログイン画面に移動)
ログインしたら左側メニューバーの下の方にある「管理」をクリックして下さい。
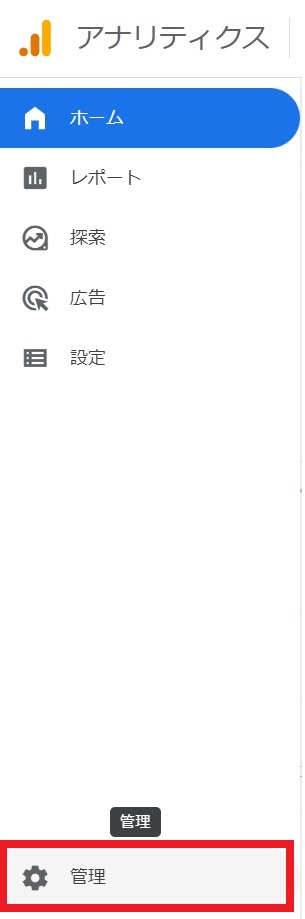
すると以下のような画面に移るので、「プロパティ設定」をクリックして下さい。
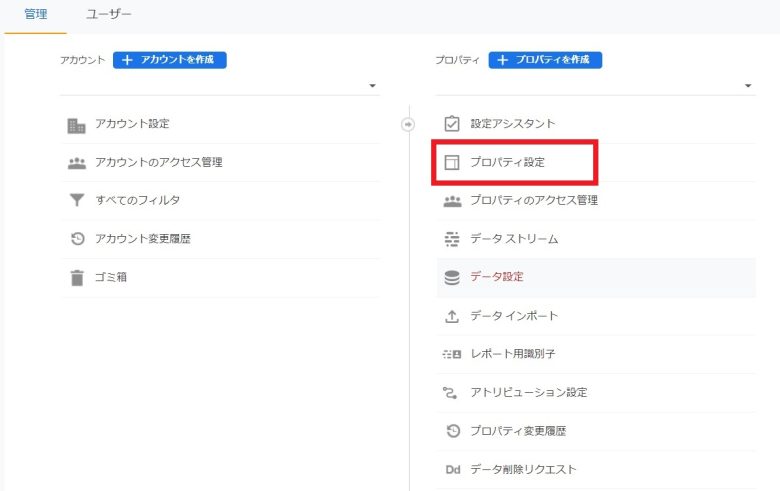
そうすると以下のようなプロパティ設定画面が開きます。
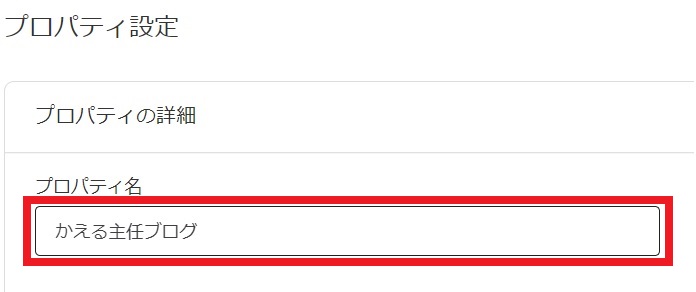
「プロパティ名」項目に、変更後のブログタイトルを記入します。
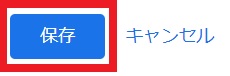
正しく記入したことを確認したら、下の方にある「保存」ボタンをクリックすると、Googleアナリティクスの設定変更は終了です。
Googleサーチコンソールでブログタイトル変更による情報更新申請を手動で行う
WordPressでブログタイトルを変更しましたが、そのまま放置してしまうと新しいブログ名のサイトマップがGoogleで作成されるまで検索順位が落ちてしまう可能性があるそうです。
ここでは、そのような事態を避けるために必要な、2つのサーチコンソール設定を紹介します。
- サイトマップの再送信
- インデックス登録の再申請
サイトマップの再送信
Googleでブログタイトルが変わったことをすぐに認識してもらうためには、サーチコンソールからサイトマップ:Sitemap.xmlを再送信する必要があります。
その手順を今から紹介していきます!
まずはサーチコンソールにログインして、左側のサイドメニューから「サイトマップ」をクリックします。
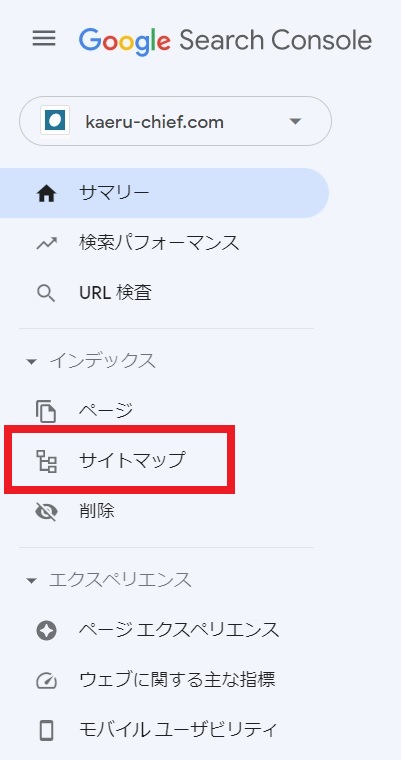
サイトマップ画面が表示されるので、「新しいサイトマップの追加」項目にサイトマップのアドレスを記入して「送信」ボタンをクリックする。
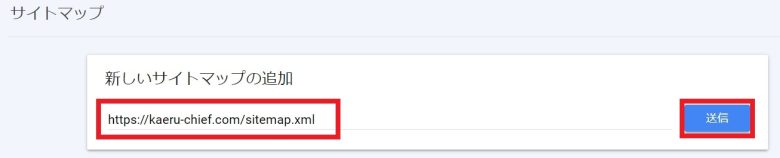
送信ボタンを押した後、以下のようなウィンドウが表示されるので「OK」ボタンを押す。
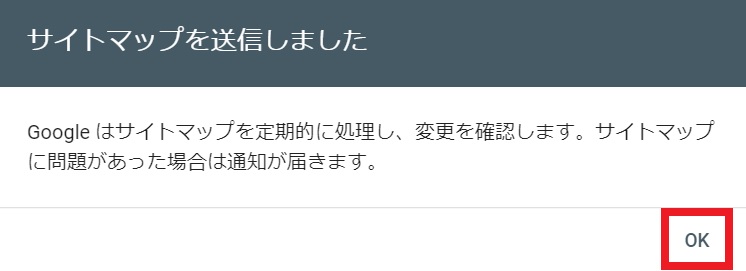
以上で、サーチコンソールからのサイトマップ:Sitemap.xml再送信は完了です。
ちなみにサーチコンソールのヘルプでは、ここで紹介したサイトマップ:Sitemap.xml再送信について以下のように記載されています。
サイトマップを変更した場合でも、Google がすでに認識しているサイトマップを再送信する必要はありません。Google が次にサイトをクロールしたときに、変更を検出します。
引用:Search Consoleヘルプより
公式で親切に案内があるので、検索順位の変動はそんなに大きくないのかもしれません。
絶対にやっとかないとヤバい!というワケではなさそうですが、私はとりあえず安心したかったのでやることにしました。
インデックス登録の申請
Googleでは定期的にクロールが実施されて色んなサイトをインデックス登録しています。
ブログタイトルを変更した後、自動的にクロールされるのを待っていると、Googleが新しいブログ名を認識していない状態だと、検索結果に反映されにくくなる可能性があります。
ここでは、手動でインデックス登録を再申請することで、Googleに新しいブログタイトルの紐付けを比較的短時間で行える手法を紹介していきます。
URL検査
サーチコンソールの左側サイドメニューから「URL検査」をクリックします。
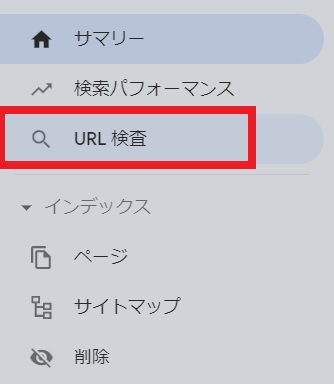
中央上側にある検索欄がフィーチャーされるので、そこにブログのドメインを入力します。
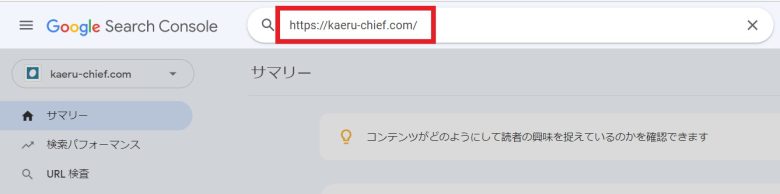
エンターキーを押すと以下のような画面が表示されるので、終了するまで待ちましょう。
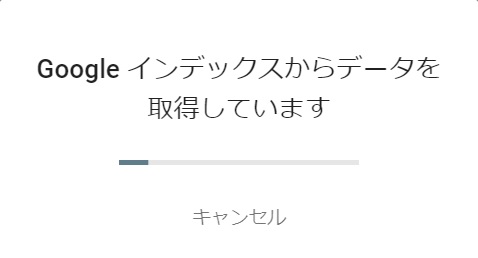
画面が切り替わればこのステップは終了です。
テスト
URL検査が終了すると以下のような画面が表示されます。
検査によってブログのドメインがGoogleに登録されていることが確認できました。
次は右上にある「公開URLをテスト」をクリックします。
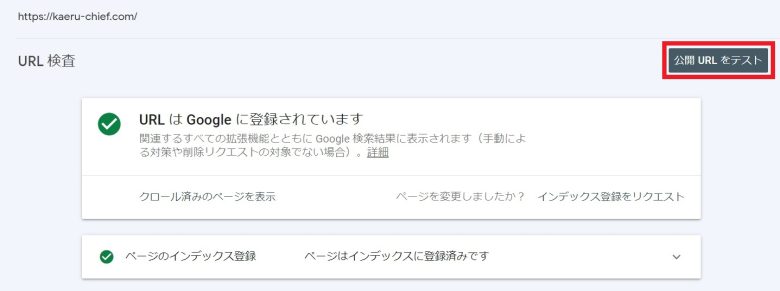
以下のような画面が表示されるので、終了するまで待ちます。
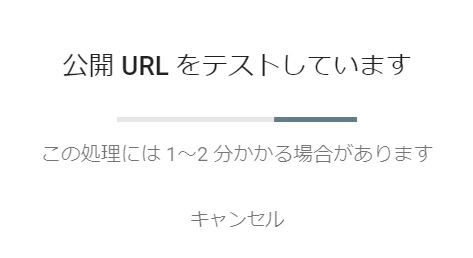
終了すると以下のような画面が表示されるので、赤枠で示す「テスト済みのページを表示」をクリックします。
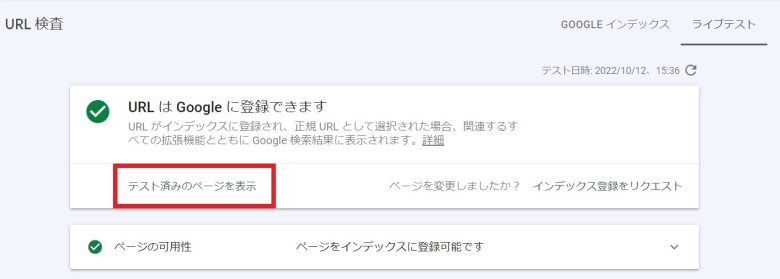
そうすると右側にソースコードが表示されるので検索欄に変更後のブログタイトルを入力して(私の場合は「かえる主任ブログ」)エンターキーを押します。
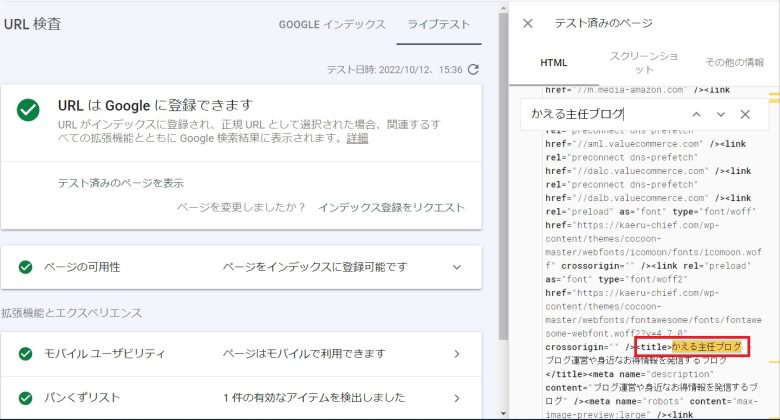
<title>の直後の単語が変更後のブログタイトルになっていれば成功です。ごく稀に失敗していることがあるので確認しておいた方が安心です。
インデックス登録申請の実施
テストが終了したら、いよいよインデックス登録の申請を実施します。
ここまで来ればあと簡単で、以下に示す赤枠「インデックス登録をリクエスト」ボタンをクリックするだけです。
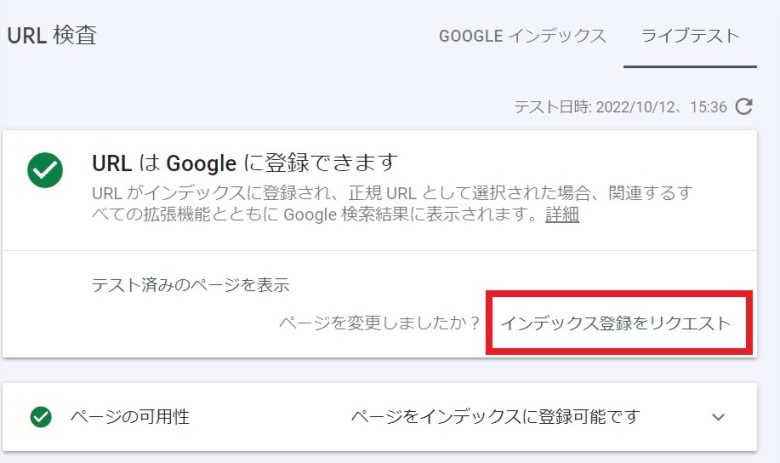
以下のような画面が出てくるので終了するまで待ちます。
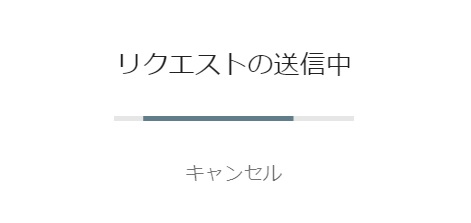
終了すると以下のような画面が出てくるので、「OK」をクリックして完了です。
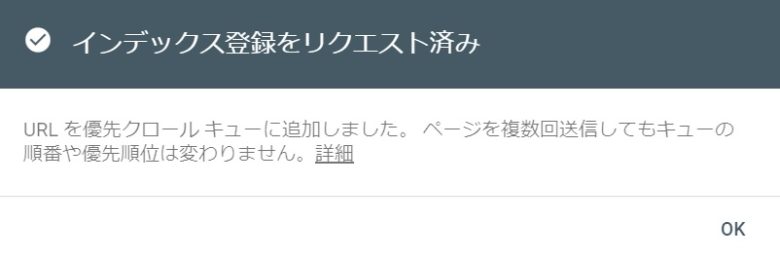
※上記画面に記載されているように、ここで紹介している手法はすぐにインデックス登録を実施する手法ではなく、あくまでGoogleがクロールする際に優先扱いしてもらうための手法です。実際のインデックス登録までは多少の時間差があることをご留意ください。
登録済みのアフィリエイトサービスプロバイダでブログタイトルを変更する
ここからは人によって作業量が変わっています。
登録済みのアフィリエイトサービスプロバイダに一つずつログインしていって、マイメニューからブログタイトルを変更していって下さい。
幸い私は登録済みのがアフィリエイトサービスプロバイダ少ない大した作業量ではないです(笑)
参考として代表的なアフィリエイトサービスプロバイダを紹介します。
- A8.net
- もしもアフィリエイト
- Amazonアソシエイト
- 楽天アフィリエイト
- afb(アフィb)
まとめ
- WordPressのブログタイトル変更は簡単にできる
- Googleアナリティクスやサーチコンソールの設定変更も難しくない
- アフィリエイトサービスプロバイダの設定変更も難しくない
- ブログタイトル変更に伴う各種設定変更は、項目としては多いかもしれないが一つ一つの作業が大したことないので、割と気軽にできる(早い場合30分程度。たいていの人は1時間くらいで大丈夫)
最後まで読んでくれて、ありがとうございました!
是非、ランキングへの協力をお願いします!
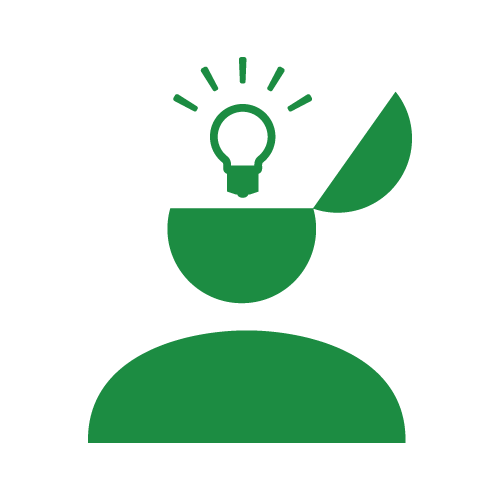
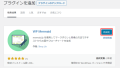
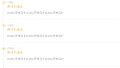
コメント
ブログ初心者。404エラーに悩みながら改変しています。
この記事でとても良くわかりました。ありがとうございます。
コメントありがとうございます(^^)
お役に立てて嬉しいです!