ブログを始めてある程度記事が増えるとアクセス状況が気になってGoogleアナリティクスとかサーチコンソールとか導入したりします。
人によって導入の理由は様々だと思いますが、私の場合はレンタルサーバーで得られるアクセス解析の結果がざっくり過ぎたことが理由でした。レンタルサーバーで得られるアクセス解析の結果だとクローラーとかの自動プログラムによるアクセスも含まれるみたいで、実際にどれくらいの人達が見に来てくれているか分かりにくいんですよね。
そこでGoogleアナリティクスを導入してみたんですが、便利だなと感心してたところにふと疑問がわいてきました。

あれ?この解析結果って自分の分も含まれたりするの?
何か設定が必要だったりするのかな?
ということで、その辺について調べてみました!
本記事のフローチャート
本記事では以下のような順番で紹介を進めていきます。
Googleアナリティクスは自分のアクセスを集計しているか

調べてみたところ、初期設定では自分のアクセスも含めた集計になっているようです
始めたばかりの時は何かと自分のブログを見に行ってしまいますよね。
より正確にブログのアクセス状況を把握するためには、Googleアナリティクスの解析結果に自分のアクセスを集計しないように設定する必要があります。
そのためにはGoogleアナリティクスに対して、これは自分のPCからのアクセスですよ!、ということを明確に伝えなければいけません。
その時に利用するのが「IPアドレス」という情報です。
※このIPアドレスはPCを利用した現在の通信ネットワークで広く利用されています。簡単に表現すると、通信する時に各PCに重複しない識別番号を割り振ったものがIPアドレスです。
※IPアドレスの詳細について知りたい方は以下リンク先を参照ください。
Googleアナリティクスに対して明確な情報を伝えるためには、まずは自分のPCのIPアドレスを特定する必要があります。
自宅パソコンのIPアドレスを調べる
さっそく以下リンク先のホームページにアクセスして自分のPCのIPアドレスを調べましょう!
アクセス情報【使用中のIPアドレス確認】 (cman.jp)
※上記リンク先のホームページはサーバーやネットワークの監視サービスを提供する会社が無料公開しているホームページです。
リンク先をクリックすると以下のようなページが表示されます。
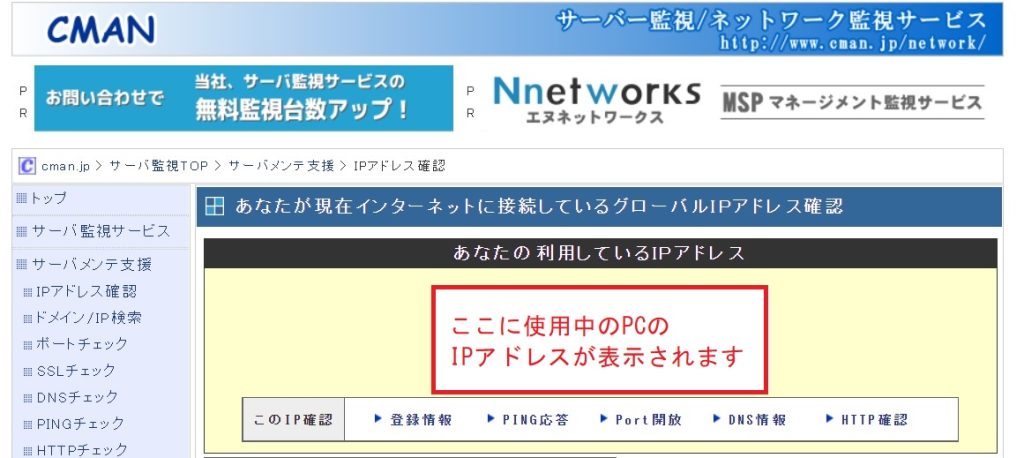
この画像の赤枠部分に自分のPCのIPアドレスが表示されるので、メモ帳にコピペしておくなどして控えておきましょう。

これでIPアドレスは分かりましたね!
それでは次にGoogleアナリティクスの設定に進みましょう
GoogleアナリティクスでのIPアドレス除外設定
概要
Googleアナリティクスでは以下の2つの設定を行います。
- 内部トラフィックの定義
- フィルタの有効化
1の内部トラフィックの定義ですが、Googleアナリティクスで使用されている用語なので、そのままだと分かりにくいかもしれせん。ざっくり説明すると、内部トラフィックというのは自分やブログの保守に携わっていて定期的にアクセスしてくる人たちのアクセスを表しています。なので、ここでの「内部トラフィックの定義」というのは、「ブログの運営側の人たちのアクセスを定義する」とおおまかに言い換えることができると思います。Googleアナリティクスでは内部トラフィックに定義されたPCからアクセスはアクセス解析から除外するように機能しています。
2のフィルタの有効化についてですが、上記1の項目の作業を完了しても最初は「仮登録」のような状態になっているので、忘れずに有効化しておく作業のことを示しています。ここで言われている「フィルタ」というのは「内部トラフィックの定義」のことです。

これら2つの作業手順について今から紹介していきます!
内部トラフィックの定義
まずはGoogleアナリティクスにログインします。
ホーム画面左側のメニューの一番下にある「管理」をクリックします。
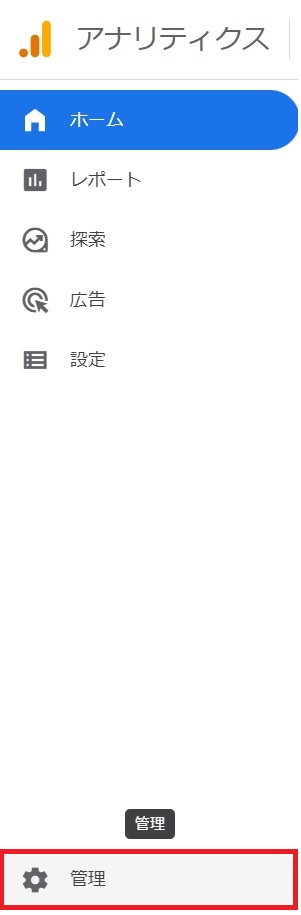
すると以下のような画面に切り替わるので、プロパティの「データストリーム」クリックして下さい。
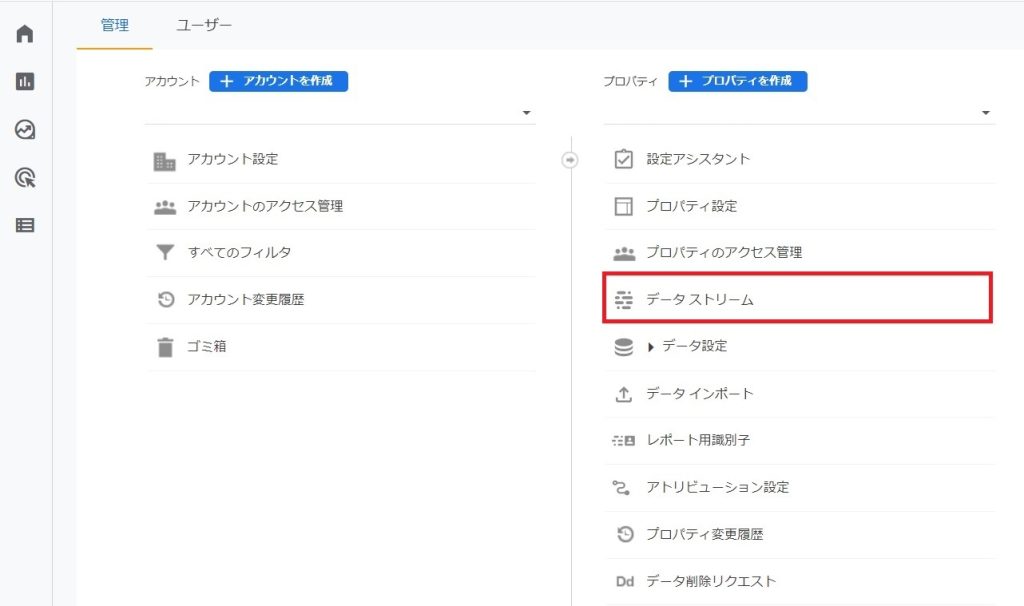
そうすると以下のような画面が表示されます。
データストリームにはGoogleアナリティクスで登録した自分のブログホームページの項目が表示されるので、該当する項目をクリックして下さい。
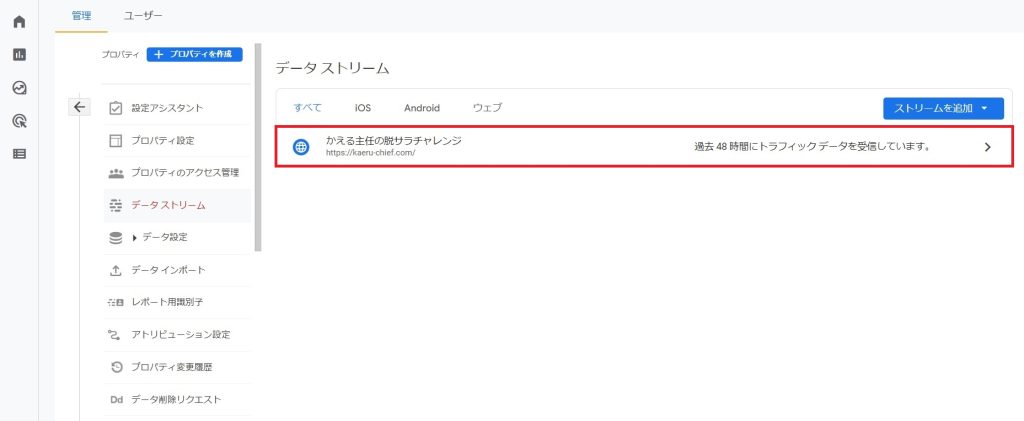
すると以下のようなウィンドウが新たに表示されるので、Googleタグに分類されている「タグ設定を行う」をクリックして下さい。
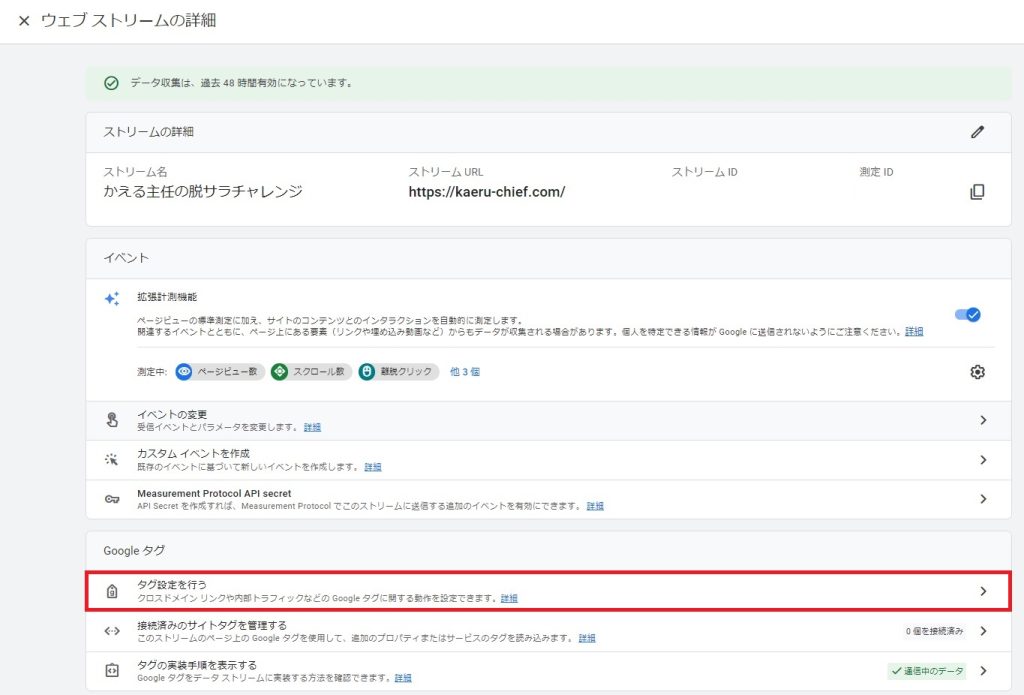
画面が切り替わってGoogleタグの編集画面が表示されるので下の方にある設定項目の「すべて表示」をクリックします。
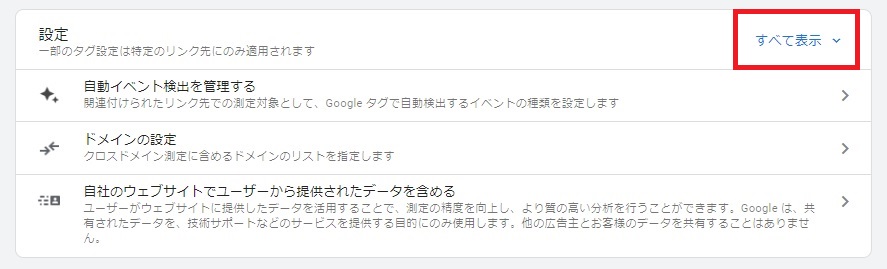
隠されていた設定項目が全て表示されるので、「内部トラフィックの定義」をクリックします。
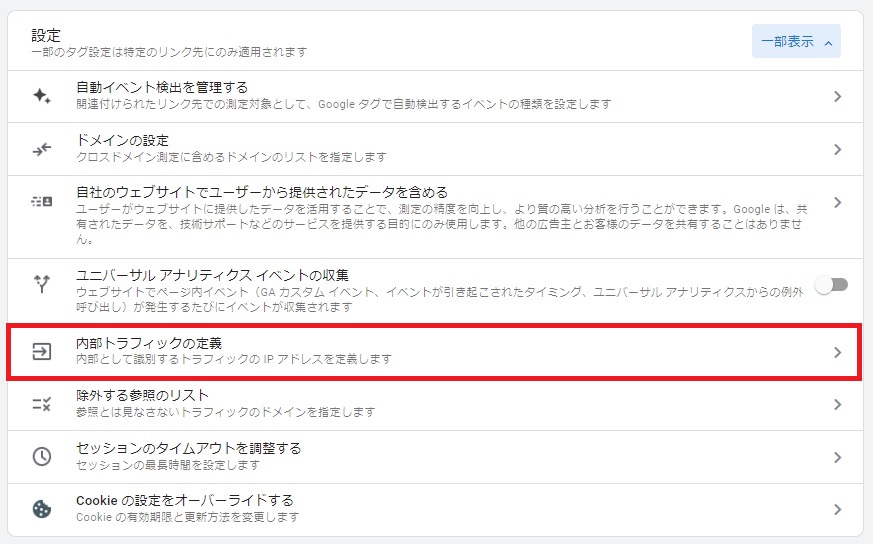
そうすると以下のような内部トラフィックの定義画面が表示されるので、右側の「作成」をクリックします。
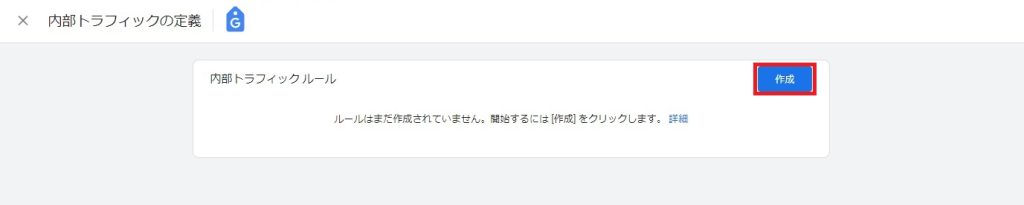
以下のような内部トラフィックルールの作成画面が表示されるので、空欄を記入していきます。
- ルール名 :自由入力。わかりやすいルール名を記入する。
- traffic_typeの値 :最初から「internal」と記入されているのでそのままでさOK。
- マッチタイプ :「IPアドレスが次と等しい」を選択する。
- 値 :さっき調べた自分のPCのIPアドレスを入力する。
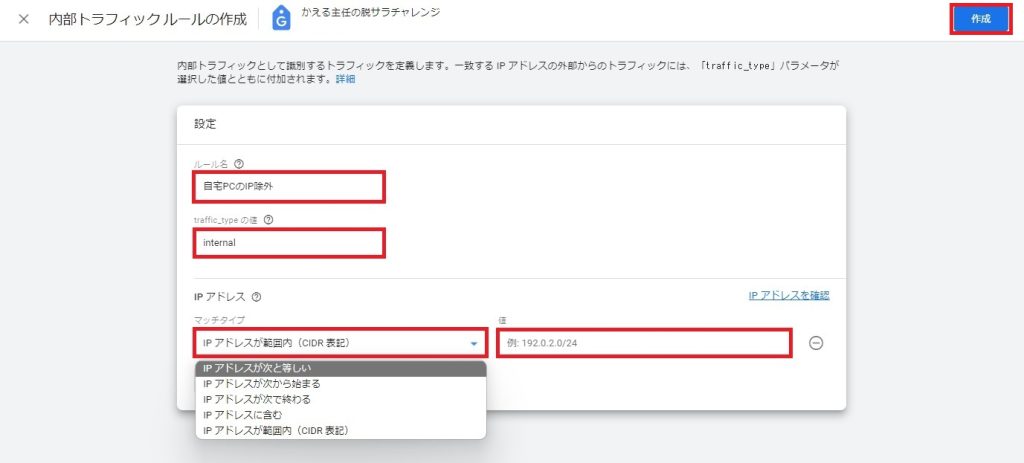
それぞれの項目に適切な入力を終えたら、右上の「作成」ボタンをクリックすればOKです!
うまく作成できたら以下のような画面に切り替わるのでウィンドウ左上の「×」をクリックします。
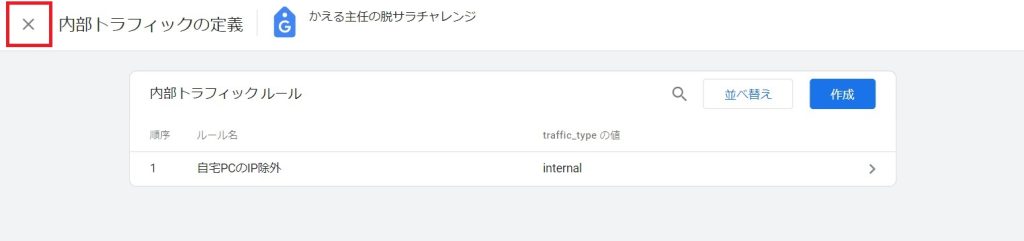
フィルタの有効化
次に再び管理画面を表示させ、「データ管理」→「データフィルタ」をクリックすると以下の画面が表示されます。
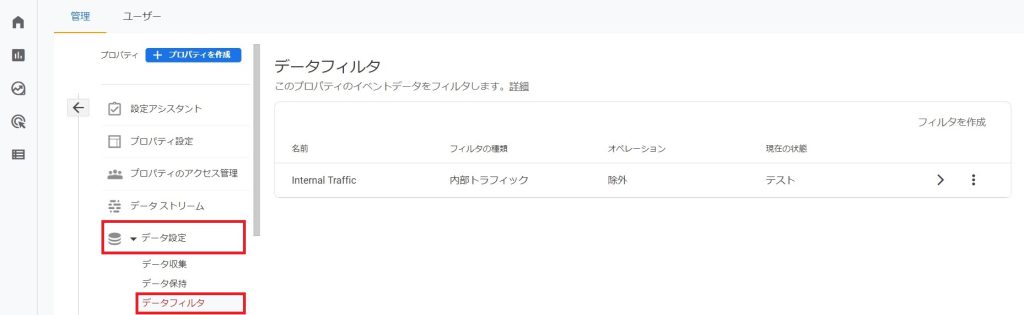
先程「内部トラフィックの定義」で作成したルールが、データフィルタとして登録されています。
データフィルタを見ると「現在の状態」が最初は「テスト」となっています。なので画面差右側の「>」ボタン → 「フィルタを有効にする」をクリックします。
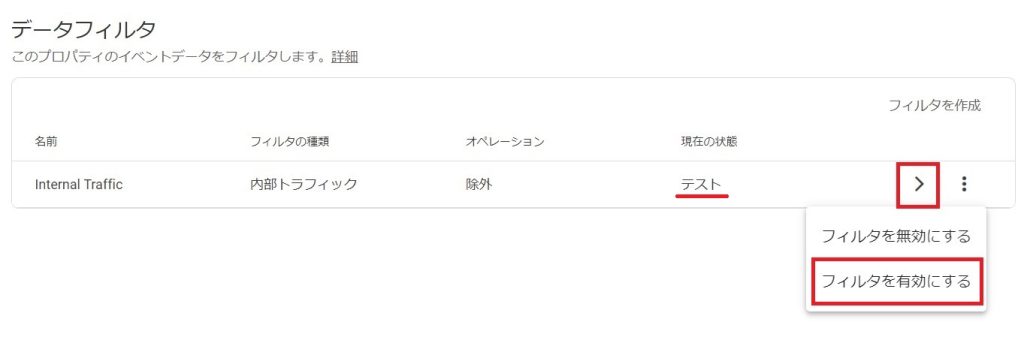
データフィルタの「現在の状態」が「有効」となったら、設定は完了です。お疲れさまでした!
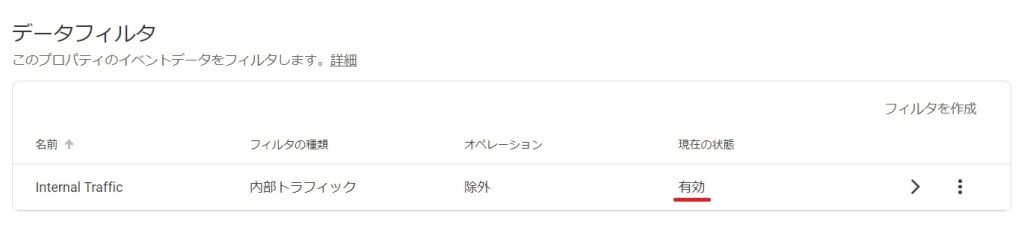
感想

どこを編集するかが分かれば特にスキル等も必要なかったので、気軽にできる編集だなと思いました!もっと早くやっておけばよかったです(笑)
Googleアナリティクスを導入した時に一緒にやってしまうのが一番いいやり方だと思います。
まとめ
- Googleアナリティクスでは初期設定のままだと自分のアクセスも含めて集計される
- GoogleアナリティクスでIPアドレス除外設定をすれば自分のアクセスを除外した結果を見ることができる
- 自宅PCのIPアドレスはネット環境があれば簡単に調べられる
- GoogleアナリティクスでIPアドレス除外設定は特別なスキルが無くても手順通りにすれば誰でも実行できる!
- IPアドレスの除外設定は、Googleアナリティクス導入時に最初にやった方がよい
最後まで読んでくれて、ありがとうございました!
是非、ランキングへの協力をお願いします!
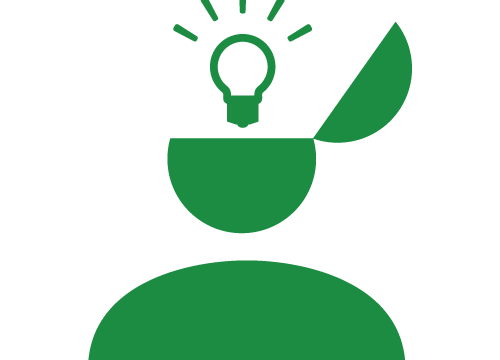
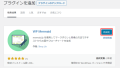
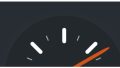
コメント