この記事はこんな人におすすめ!
家電量販店とかでExcel2021のライセンス購入(プロダクトキーを入手)したけど、実際どうやってインストールすればいいの?
そんな疑問を持つ人向けに、インストール方法と最初のソフト立ち上げまでを紹介した記事です。
気になった方はご一読ください!
本記事のフローチャート
本記事では以下のフローチャートのように紹介していきます。
Excel2021ライセンスの入手
とりあえず、近所のヨド〇シカメラだったりヤ〇ダ電機だったり、もしくは通販なんかでMicrosoft Excelのライセンスを入手しましょう(^^)
私が購入したのはこんな感じのカードタイプで、緑の表紙の裏面にプロダクトキーが印字されているのものでした。
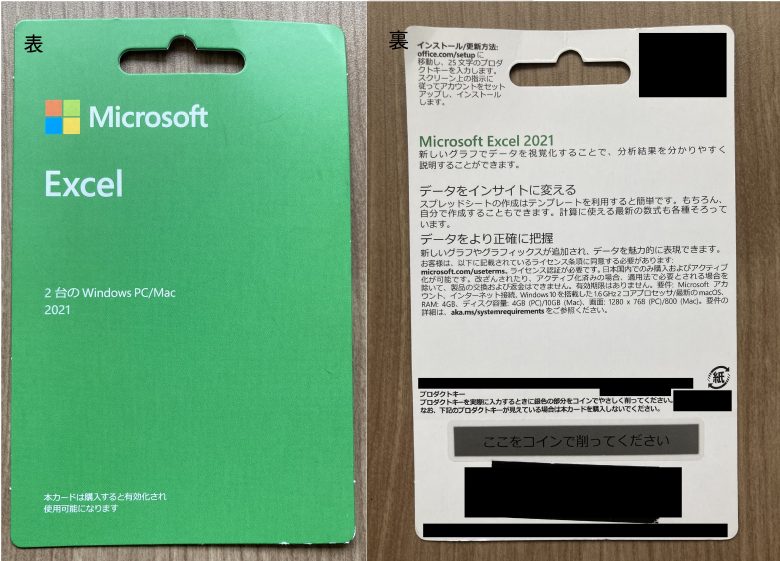
家電量販店では有料ソフトウェアが陳列されているコーナーにあるので、店頭で購入したい場合は覗いてみて下さい。
もし有料ソフトウェアのコーナーが無ければ店員さんに相談しましょう('ω')ノ

カードタイプのライセンスを購入した理由は、サブスクリプションを避けたかったのと、オフラインで使いたかったこと、VBAとかマクロを使いたかったからです。
皆さんも自分に使い方に合ったライセンスを購入して下さいね('ω')ノ
インストール手順
プロダクトキーの確認
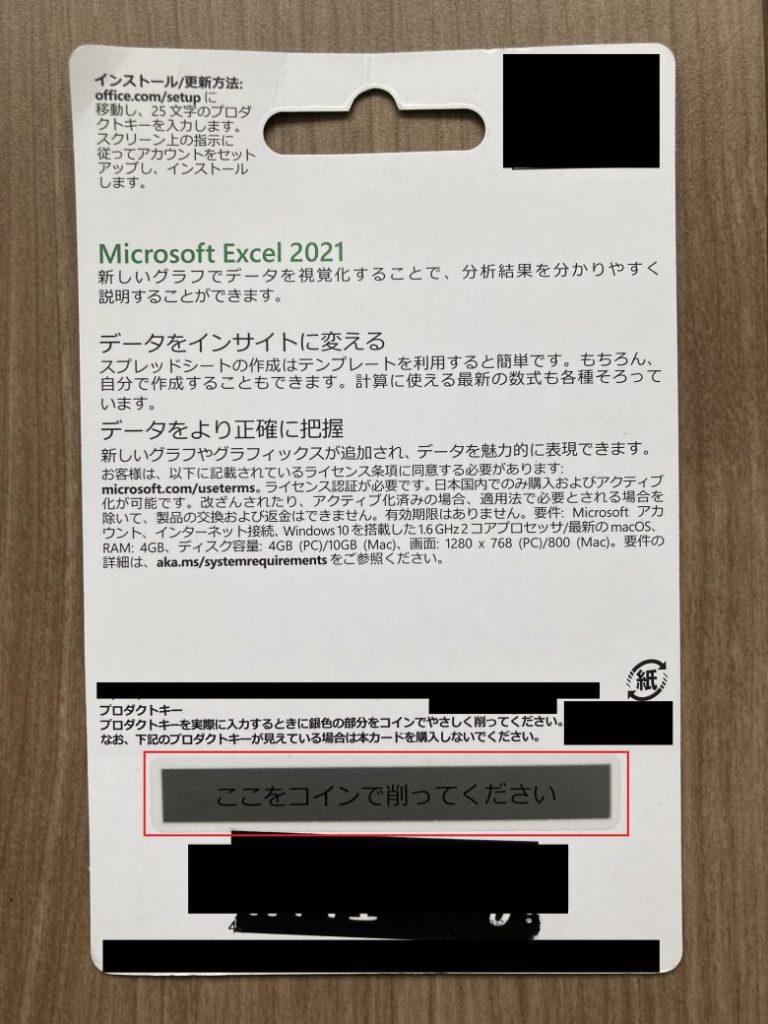
裏面の下の方にある「ここをコインで削ってください」と印字されている部分を10円玉などの硬貨で削ると、アルファベットと数値を組み合わせた、以下のような25桁のプロダクトキーが出てきます。(途中、5桁ごとにハイフンで区切られています)
(例)〇〇〇1A-〇〇〇2B-〇〇〇3C-〇〇〇4D-〇〇〇5E
このプロダクトキーは第三者に知られてしまうと、自分のExcelが使用できなくなったり、悪用されてしまう可能性があるの厳重に保管しておきましょう!

下手にPCやスマホにメモするより、カード本体をファイリングするとかの方が良さげです('▽')
スマホをメモ帳代わりにしている人は、閲覧にもパスワード入力が必要なように設定しておきましょう!
もちろんファイリングしたカード本体は、第三者に見られないように管理してくださいね('ω')ノ
Excelダウンロード用のホームページに移動
ブラウザを立ち上げたら以下のホームページに移動してください。
Office または Microsoft 365 のセットアップ
プロダクトキーの入力
すると以下のような画面が出てくるので、以下「サインイン」「新しいアカウントを作成」のいずれかのボタンをクリックします。
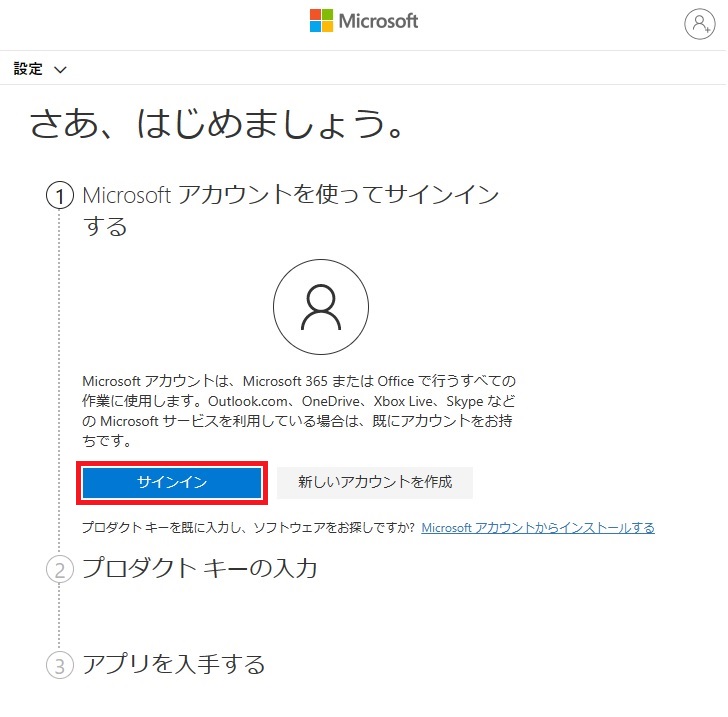
ちなみに私はMicrosoftアカウントを持っているので「サインイン」をクリックしました。
すると以下のような画面が表示されますので「問題ありません」をクリックします。(黒く塗りつぶしている箇所にはGmailのメールアドレスが表示されます。)
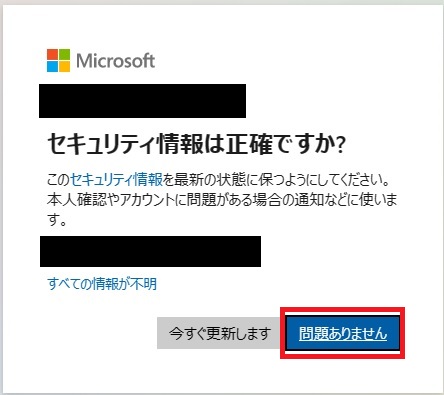
すると以下のように画面が変わってプロダクトキーの入力画面に変わるので、先ほど確認したプロダクトキーを入力しましょう。
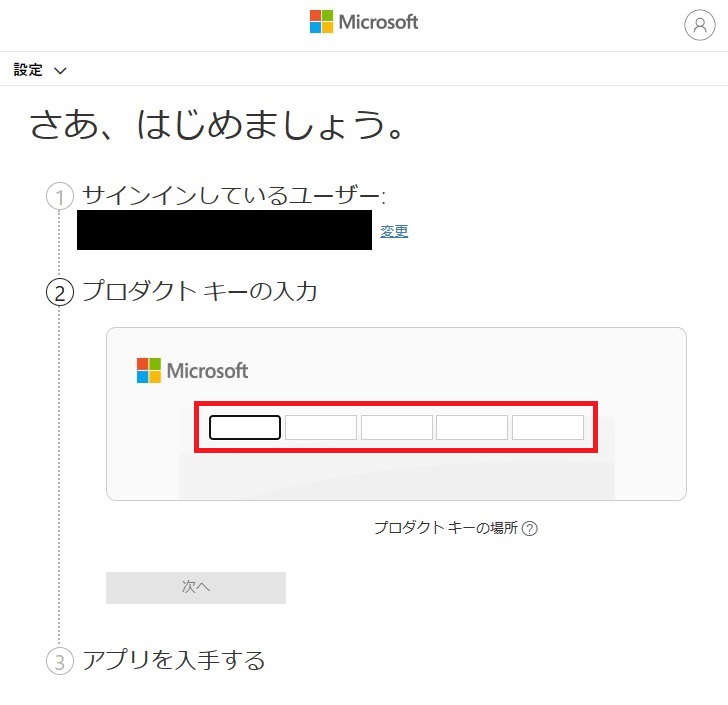
プロダクトキーが正しく入力されると、地域を入力する項目が現れるので「日本」を選択してから、「次へ」をクリックします。
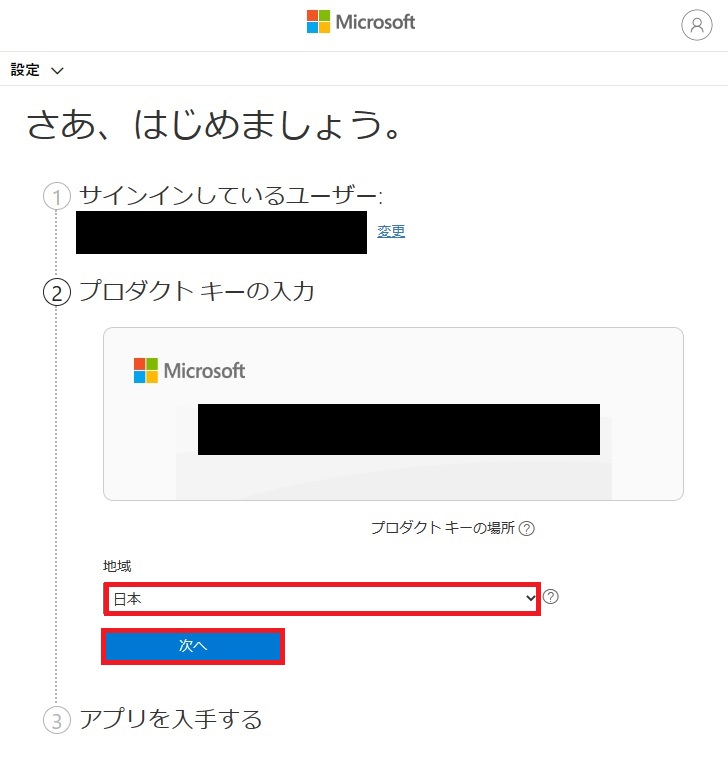
すると、以下のような「アプリを入手する」項目の入力画面が表示されるので「確認」ボタンを押してください。(チェックボックスについては基本いらないと思います。それぞれ好みがあると思うので任意に設定してください。)
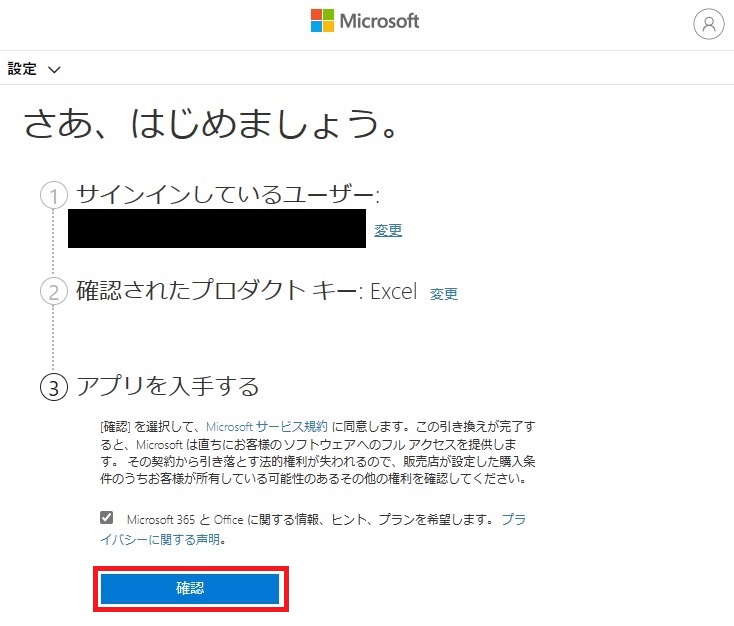
プロダクトキーが間違っている場合
もし、プロダクトキーの入力が正しくない場合、以下のような背景が黄色のメッセージが表示されて、「次へ」ボタンが灰色のまま押せないままです。このような表示が出てきた場合は、もう一度プロダクトキーと入力された内容を確認して誤記した個所を修正しましょう。
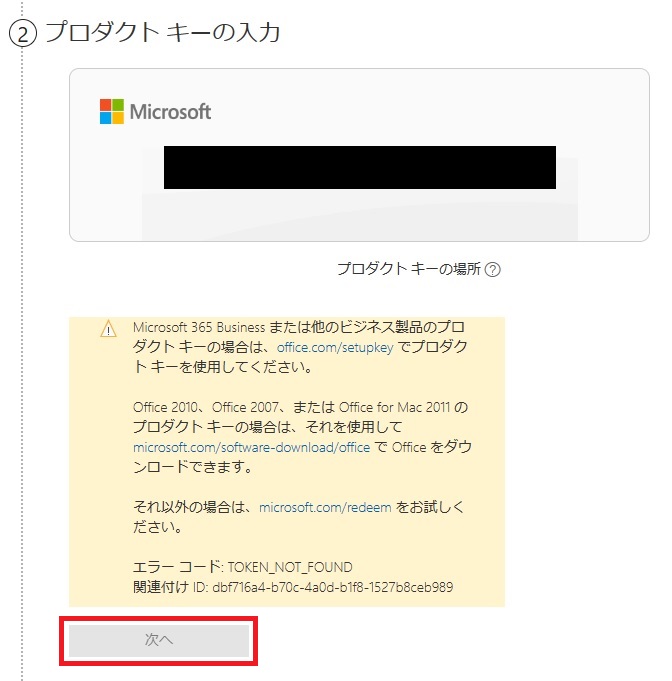
Excelインストール用ファイル(.exeファイル)の入手
先程の「アプリを入手」下部の「確認」ボタンを押すと、以下のような画面が表示されます。
下の方にある「購入済みの商品」の右の方にある下矢印をクリックして下さい。
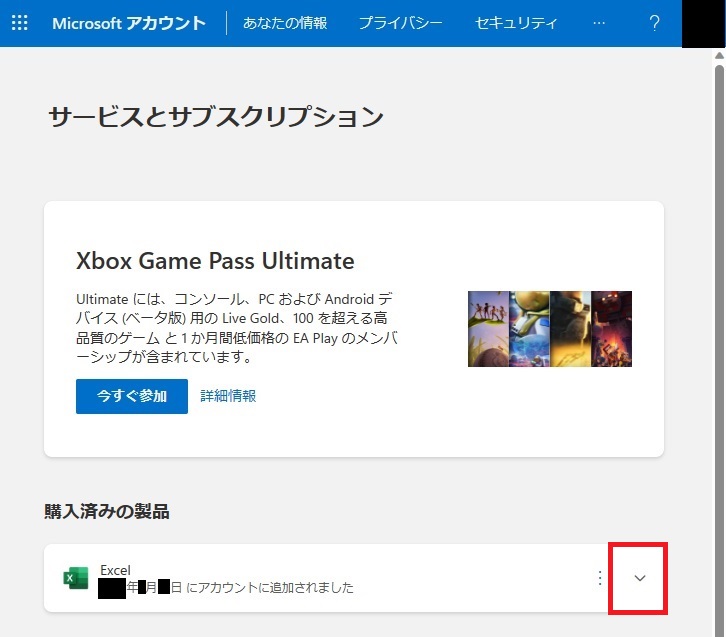
すると以下のような画面が表示されるので、「インストール」ボタンをクリックして下さい。
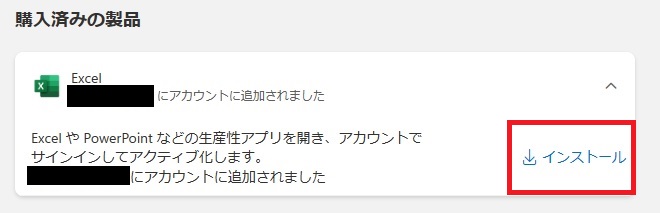
すると以下のような画面が表示されるので、言語を「日本語」、バージョンを「Excel-64ビット」に選択して「インストール」ボタンをクリックして下さい。皆さんWindows10以降だと思うので、バージョンを「Excel-64ビット」以外にするとうまく動作しないかもしれないのでご注意ください。
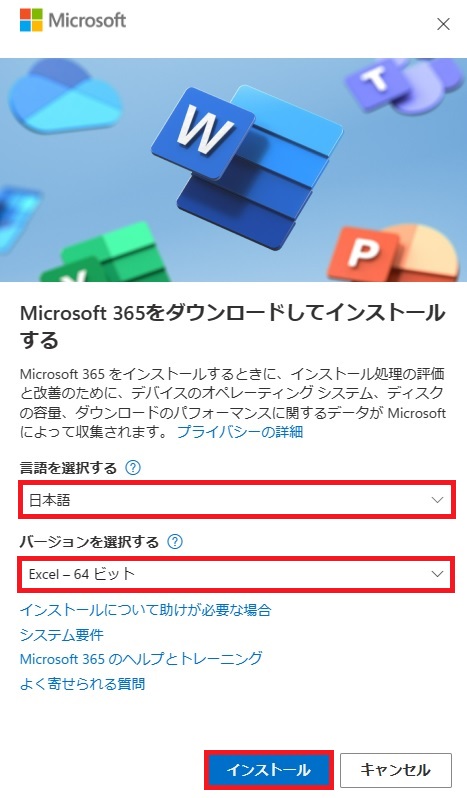
Excelインストール用ファイル(.exeファイル)のダウンロードが始まると、以下のような表示がブラウザの右上に出てきます。
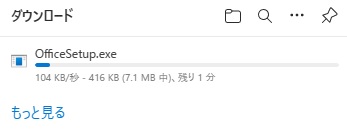
ダウンロードが完了したら以下のような表示に変わるので「ファイルを開く」をクリックしましょう!
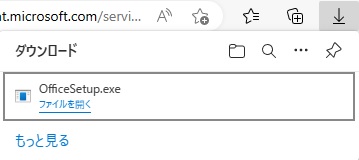
すると以下のような画面が表示されます。実行ファイルが読み込まれているようです。

しばらくすると以下のような画面が表示されます。表示されているメッセージによると、ネット回線は必須のようです。
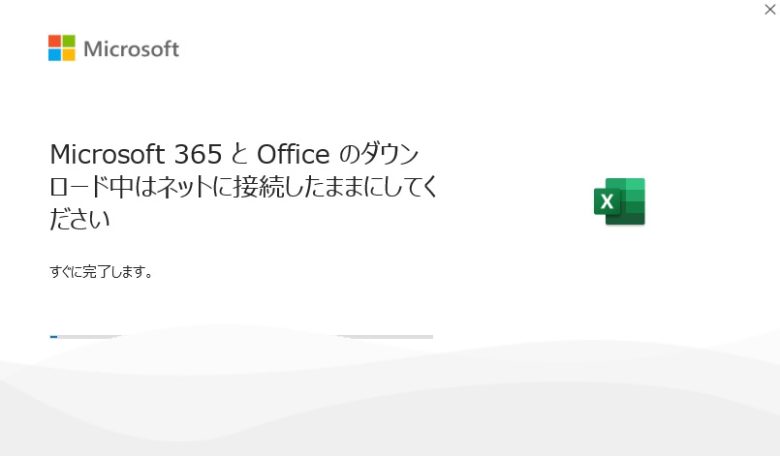
もうしばらくすると画面右下にインストール完了のメッセージが出てきて、
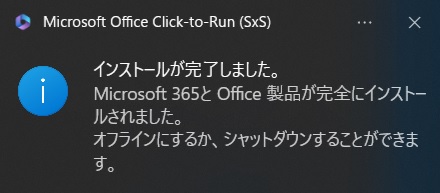
以下のような画面が表示されます。
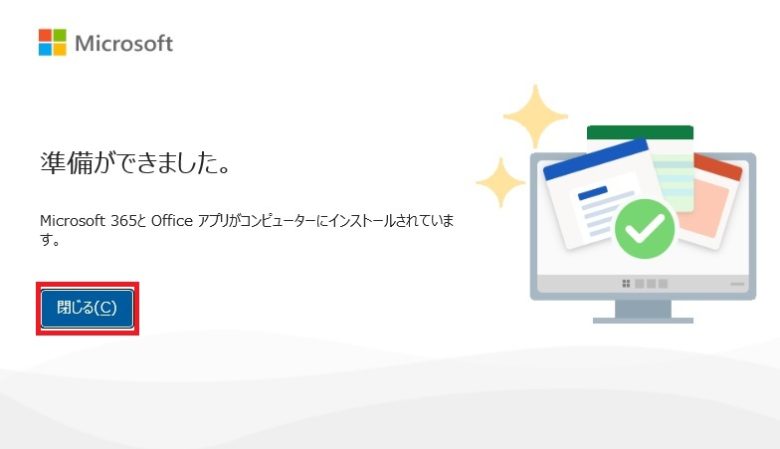

ここまでくればインストールは完了です(^^)
疲れ様でした!
Excelの立ち上げ
Excelの起動
私がインストールした時は、デスクトップのショートカットは自動で作成されませんでした。Windows11の場合、画面下部にあるタスクバーの四角の部分をクリックするとアプリや設計画面へのショートカットが表示されます。インストール直後ならここの「おすすめ」項目にExcelがあるので、これをクリックしましょう!
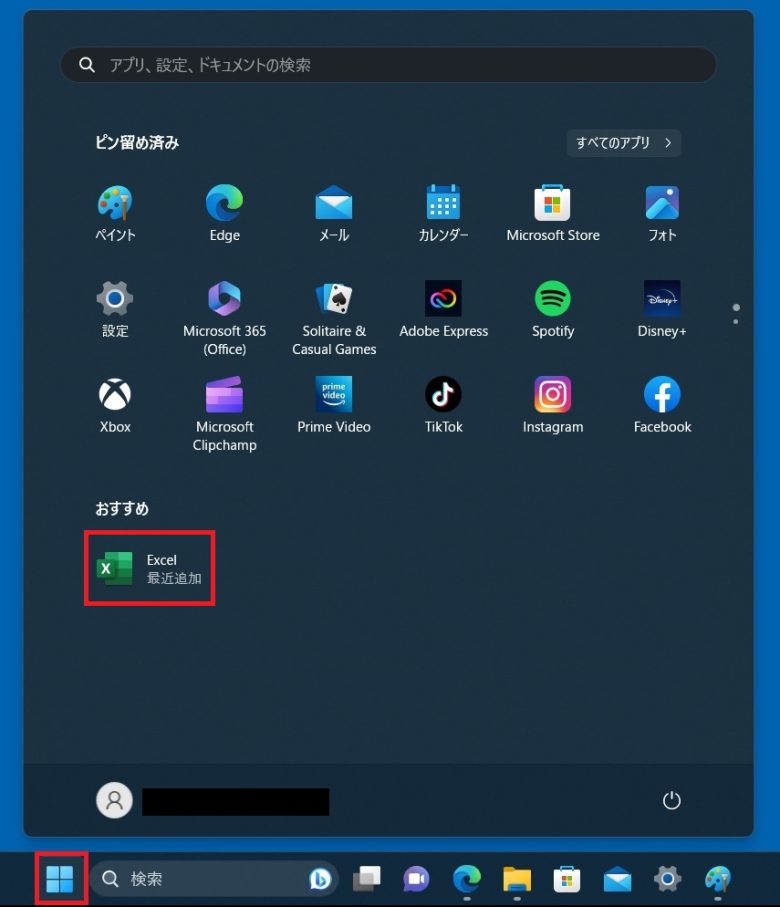
最初にExcelを起動した場合の設定
最初にExcelを起動すると以下のようなメッセージが出てくるので「はじめに」をクリックして下さい。
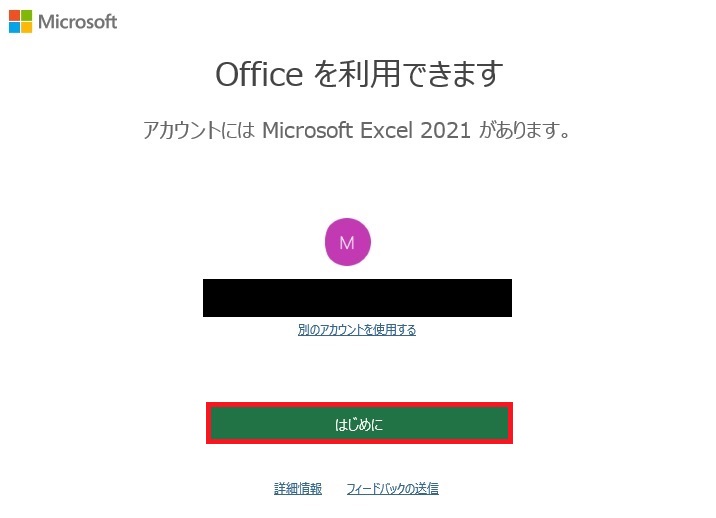
すると、ライセンス契約に同意するか尋ねられるので、自動更新機能の詳細と、使用許諾契約書を確認して「同意する」をクリックします。(きちんとルールを守って使うつもりの人はそのまま「同意する」を押してもらってもいいと思います。割と長文なので全部読むには根気がいります(笑))
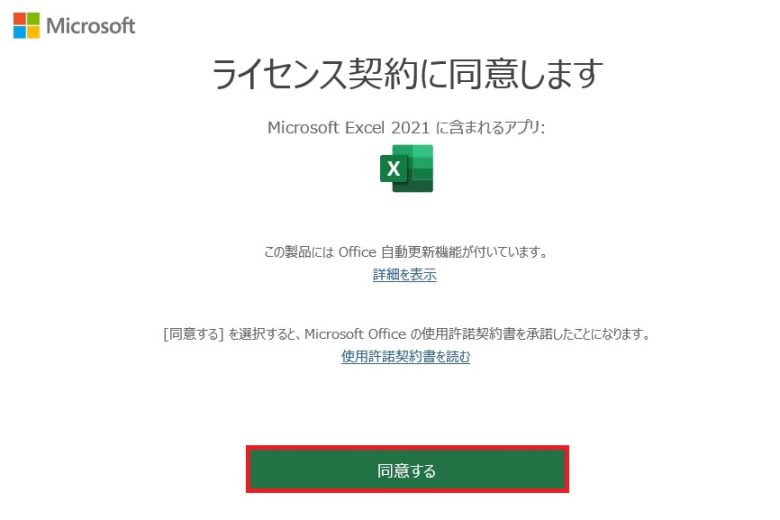
「同意する」をクリックした後は、以下のような表示が出てきますので「次へ」をクリックして下さい。
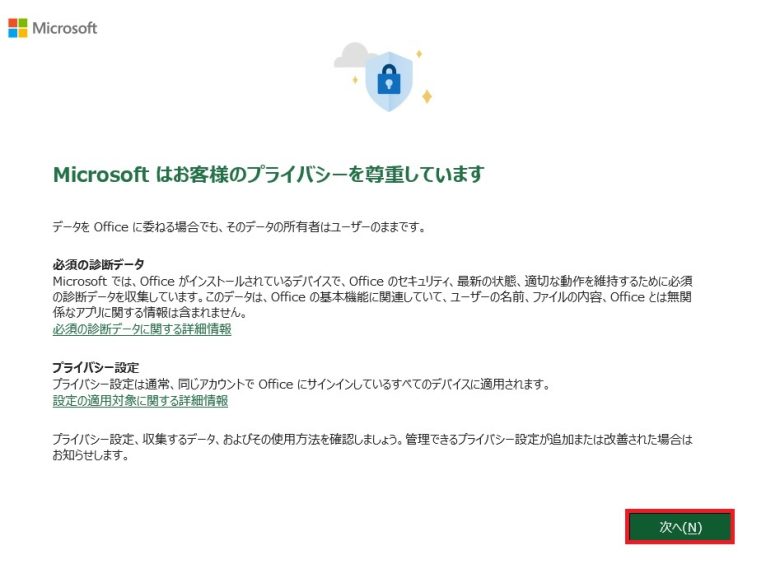
すると以下のような画面が表示されます。開発に役立つソフトの稼働状況なんかの情報を発信するかしないかの設定のようです。私はPC動作が遅くなるかもしれないので「オプションのデータを送信しない」をクリックしました。
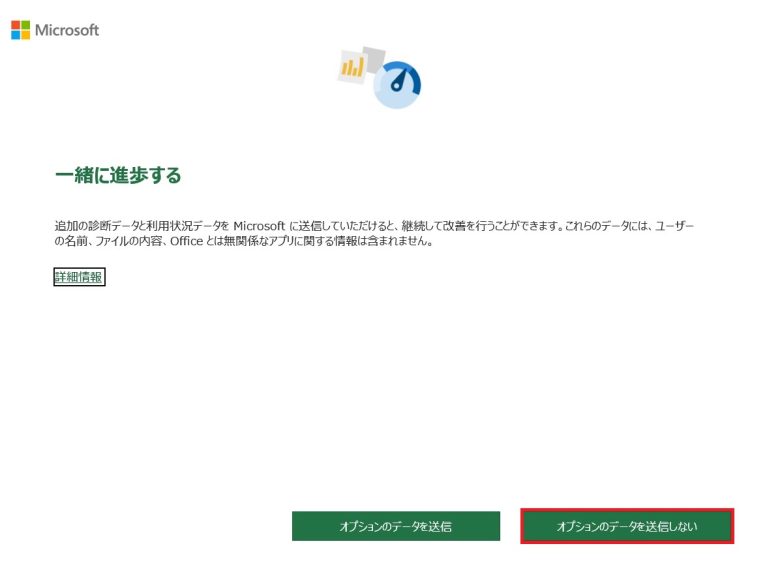
次は以下のような画面が表示されます。ソフトの稼働状況などから個人のニーズに合致すると思われる広告を表示できるようにするかしないかの設定のようです。私は割とOffice製品欲しい派なんですが常に金欠なので広告に誘惑されると困ります。なのでひとまず「パーソナライズしない」をクリックしました。
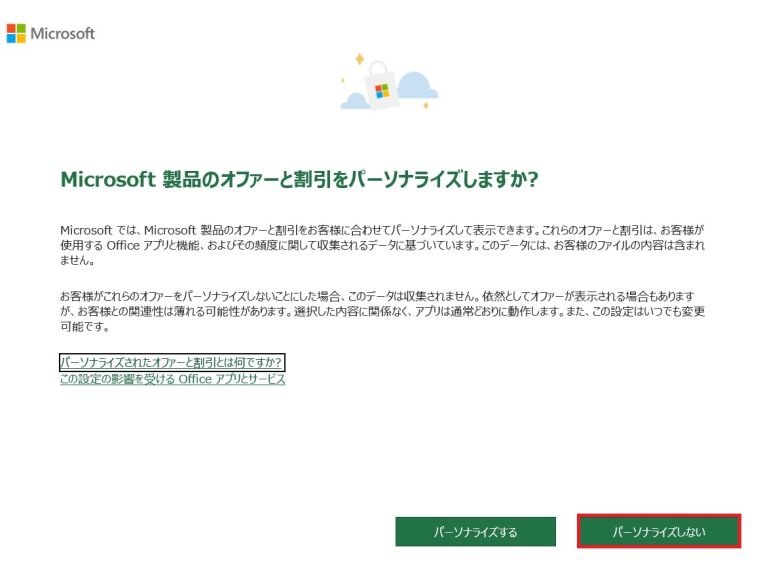
最後に以下のような「エクスペリエンスの強化」についての周知メッセージが出てきます。これは特に何もしなくてもいいようなので、「完了」ボタンをクリックして下さい。
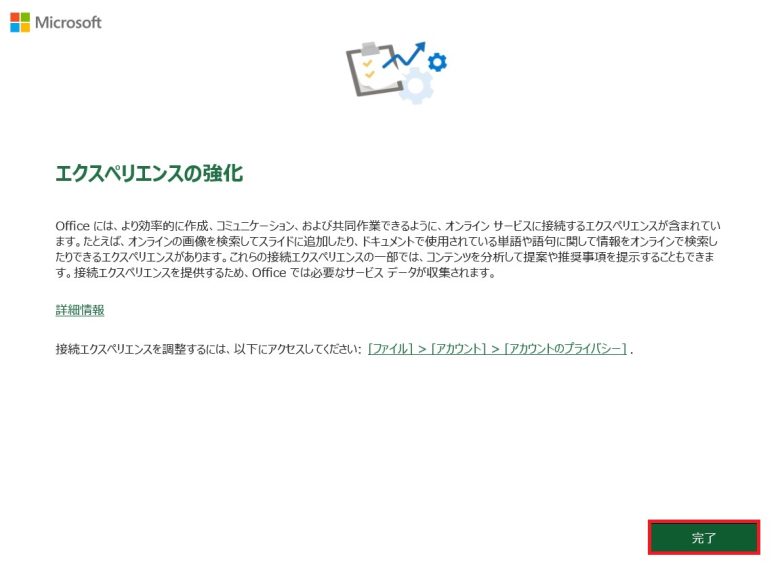
※「エクスペリエンスの強化」については後から設定を編集できるみたいなので、ここでは特に考えなくて大丈夫です。私も使ってみて便利そうっだったら別の記事であらためて紹介します!
Excelの立ち上げ達成
色んな設定お疲れ様でした!
これでExcelの立ち上げがいつでも可能になります。
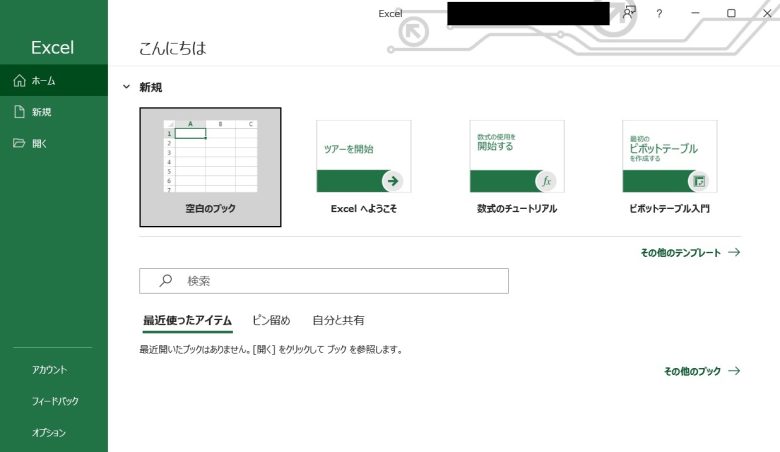
「空白のブック」をクリックすると以下のような皆さんも見慣れた表示になります。
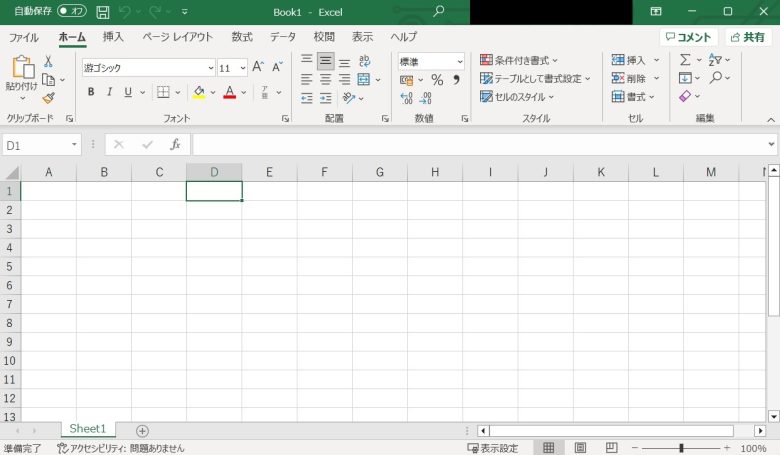

正規版ライセンス購入していれば、大体のことは後から設定変更できます。
色んなメッセージが出てくるので、正しく判断しなきゃと気負わずに気楽に進めましょう(^^)
感想
プロダクトキーを入手してからはメッセージに従ってクリックしていくだけなので簡単でした(^^)
どのライセンスを購入するか、どこでライセンスを買うか決めるに時間がかかってしまったので、作業はすぐに終わってしまった印象です(笑)
大体のことは後から設定変更できたり、リカバリ可能なので安心感がありましたね。
まとめ
- インストール作業はメッセージを確認しながらクリックしていくだけなので比較的簡単
- 大体のことは後から設定変更できるので安心してOK!
是非、ランキングへの協力をお願いします!
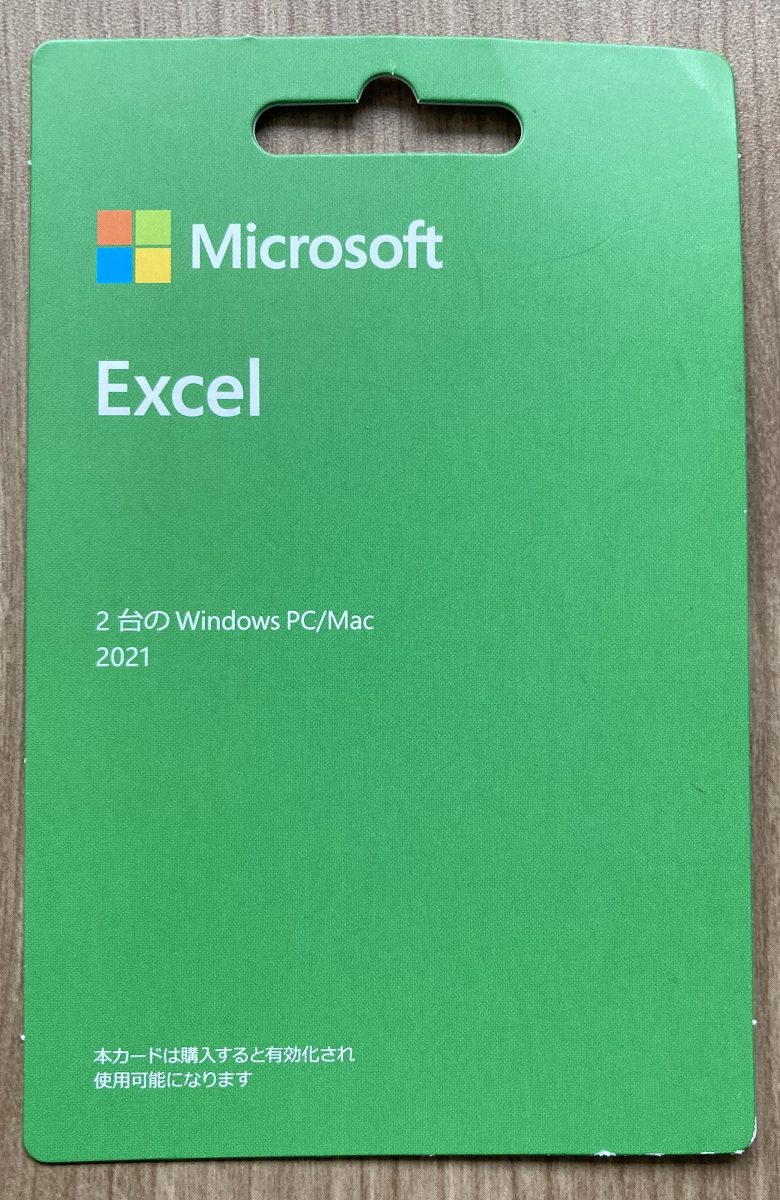

コメント