この記事はこんな人におすすめ!
- Pythonがどんなものか知りたい初心者・超初心者(文系の人でも大丈夫!)
- どうすればPythonを自分のPCで使えるようにできるか知りたい人
- 詳しいことは後回しにしてとりあえずPython導入までの要点だけ知りたい人(詳しく解説すると専門的な用語が必要なのはわかるけど、今はまだいい、という人)
Pythonとは?
概要
Pythonは近年人気のプログラミング言語で、オープンソースかつ動作が軽い等の理由から広く使用されています。Webサービスやデータ解析、機械学習等の分野で強みがあるようです。
Pythonを利用して制作されたWebサービスやアプリ、ゲームソフトは数多くありますが、代表的なものとしては以下のようなものが挙げられます。
- Youtube
- Dropbox
- OpenOffice.org
- World of Tanks
- シヴィライゼーション4
- バトルフィールド2
誰もが知っている大手IT企業がソフトウェアの一部で使用していたり、いろんな企業や団体がゲームや音楽プレーヤー、3DCG、画像解析、数値計算、統計処理などで活用されています。
Pythonをマスターすると、どんな良い事がある?
ざっくりと以下のようなメリットがあります。
- ネット経由で調べものするのを自動化できる。
- 自分のPC内で複数のソフトを使い分けつつ自動処理ができる
- 自動化した分、空いた時間を有効活用できる
- Pythonスキルを活かした転職、独立が可能
ちなみに私は上に書いた項目全部に興味津々です!(笑)特に4項目はものすごく気になりますね!何とかそこまで実現させたいものです(*´Д`)
他にも、今のインターネット技術のトレンドを知ることができたり、周辺知識を身に付ける過程で知見を増やしていけるのもメリットかなと思います。
Python導入手順
この記事で紹介するPython導入手順のフローチャートは以下のようになっています。
それでは早速、順番に解説していきます。
パッケージダウンロード
Python公式ホームページにアクセスする
まずは自分のPCに応じたインストーラーを入手するため、Python公式ホームページにアクセスします。
Python公式ホームページのリンク → Welcome to Python.org
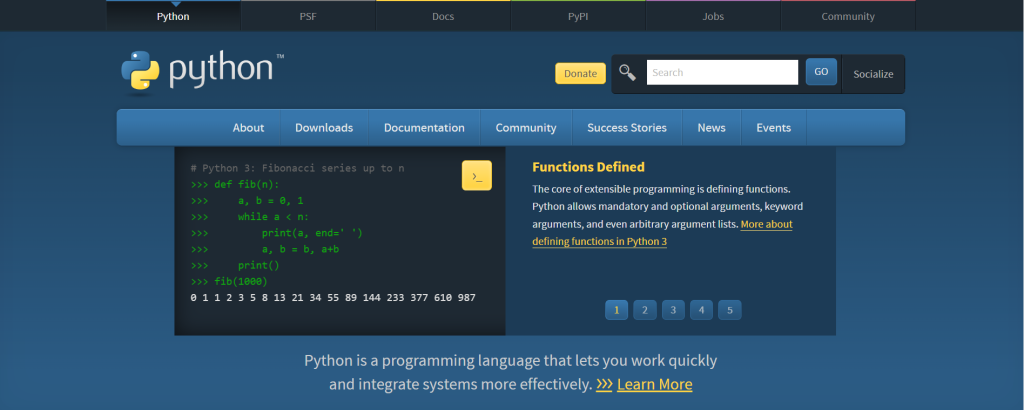
インストーラーのダウンロードページへ移動する
Python公式ホームページのメニューバー「Downloads」にカーソルを合わせると新しく選択メニューが表示されるので、自分のPCのOSに応じて選択メニューをクリックします。私の場合はWindows PCなので、ここでは「Windows」をクリックします。(※私はWindows11なので問題ありませんでしたが、XP等の古いOSだと対応してないバージョンもあるようなので、OSが最新でない方は注意して下さい。)
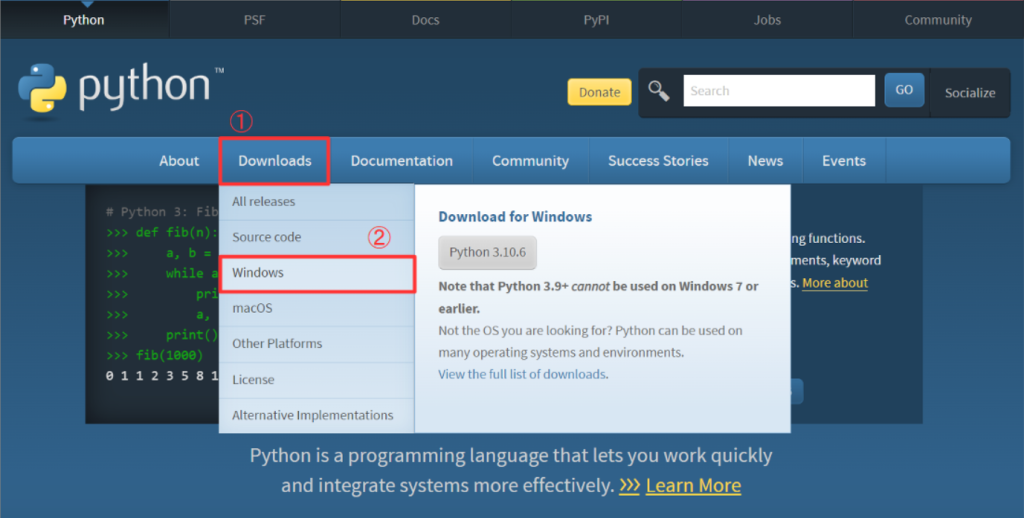
そうするとWindows向けのPythonインストーラーのダウンロードページへ移動できます。
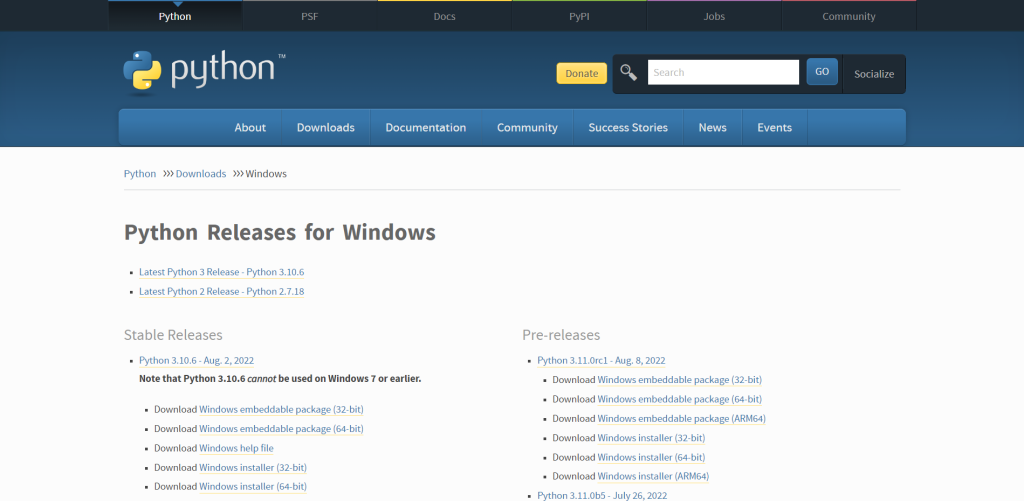
Windows向けのPythonインストーラーのバージョンを選択する
Windows向けのPythonインストーラーと一口に言っても、オープンソースで日々改善・更新されているPythonには様々なバージョンが存在します。
最新であればよいというワケでもないので、安定版でリリースされているバージョンを選択します。(※ここでは以下画像の「Python 3.10.7 - Sept.6,2022」をクリック)
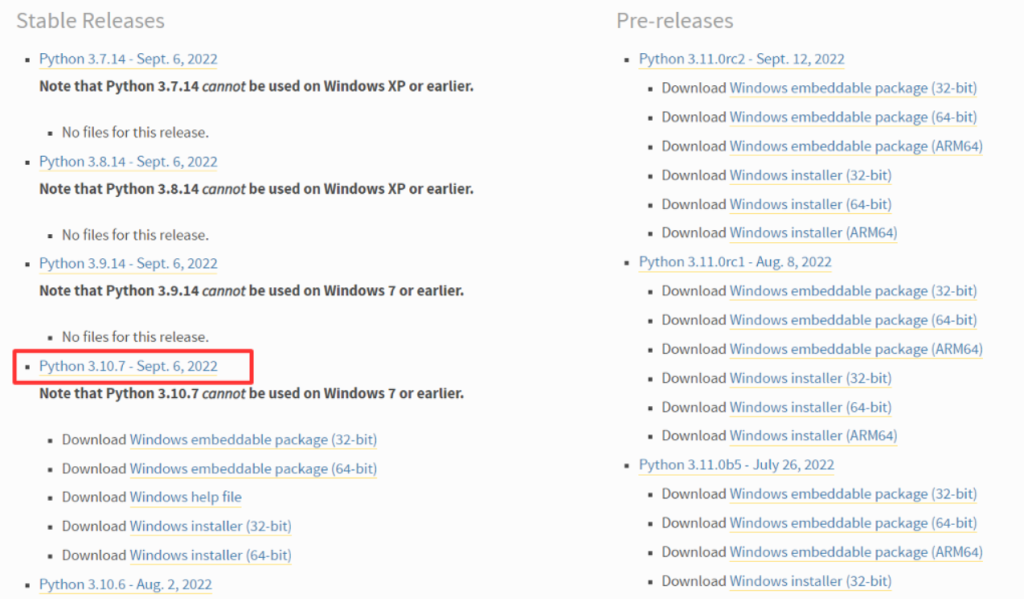
すると、Python 3.10.7インストーラーのダウンロードページに移動します。
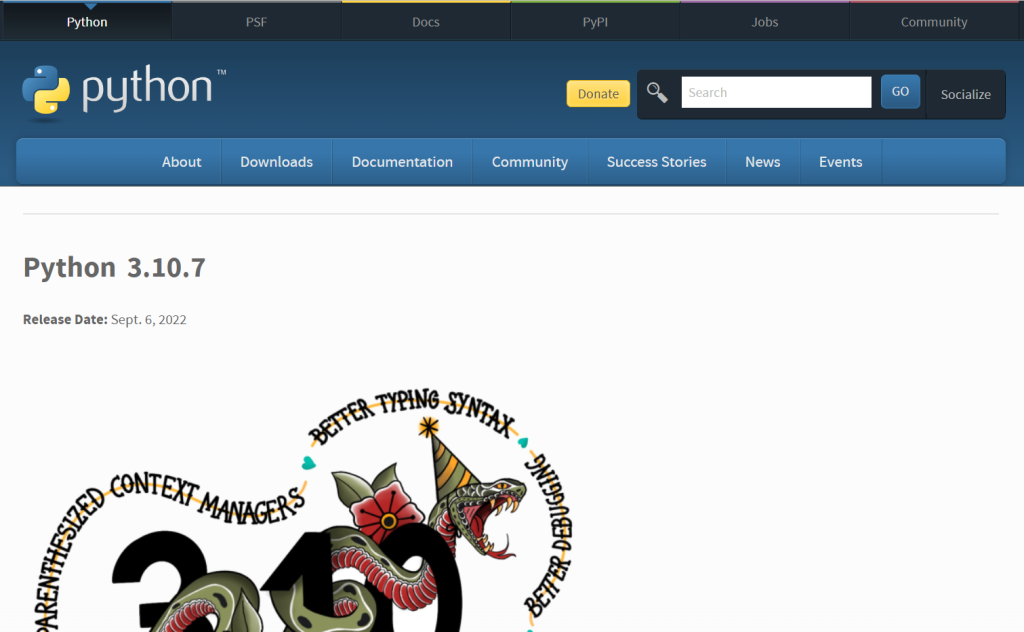
インストーラーを選択してダウンロードを実行する
下の方にスクロールするとインストーラーの一覧が表示されるので、一番下にある推奨版の「Windows installer (64bit)」をクリックします。
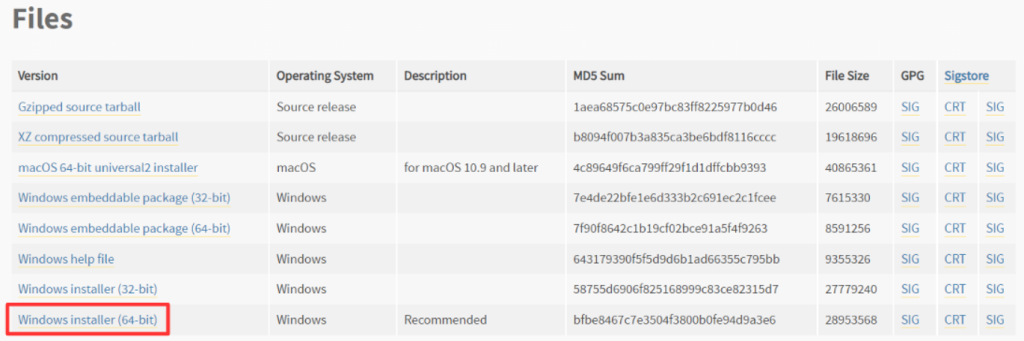
クリックしたらダウンロードが始まります。右上のゲージバーが満タンになって「ファイルを開く」が表示されればダウンロード完了です。
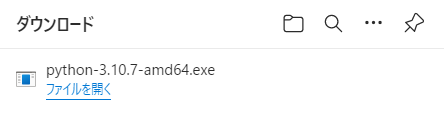
Pythonのインストール
ダウンロードフォルダに移動してインストーラーをダブルクリック
自分のPCのダウンロードフォルダに移動して、「python-3.10.7-amd64.exe」をダブルクリックします。
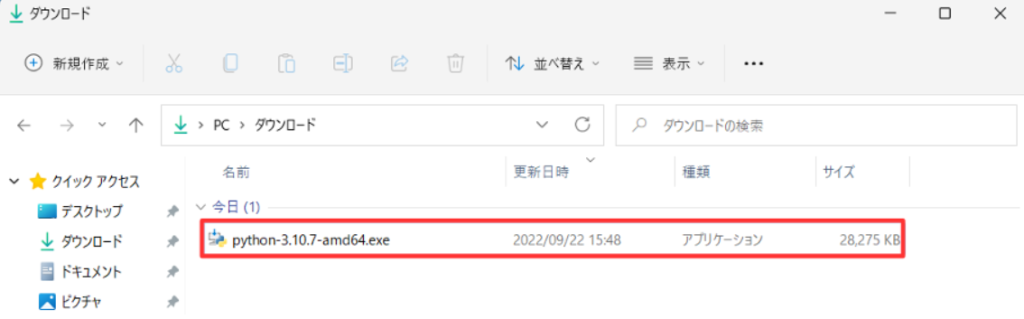
インストーラー実行時の確認事項
すると以下のようなウィンドウが開いてメッセージが表示されるので、「Install Now」の方をクリックします。その際、下の方にある「Install launcher for all users(recommended)」と「Add Python 3.10 to PATH」の両方にチェックしておくようにお願いします。
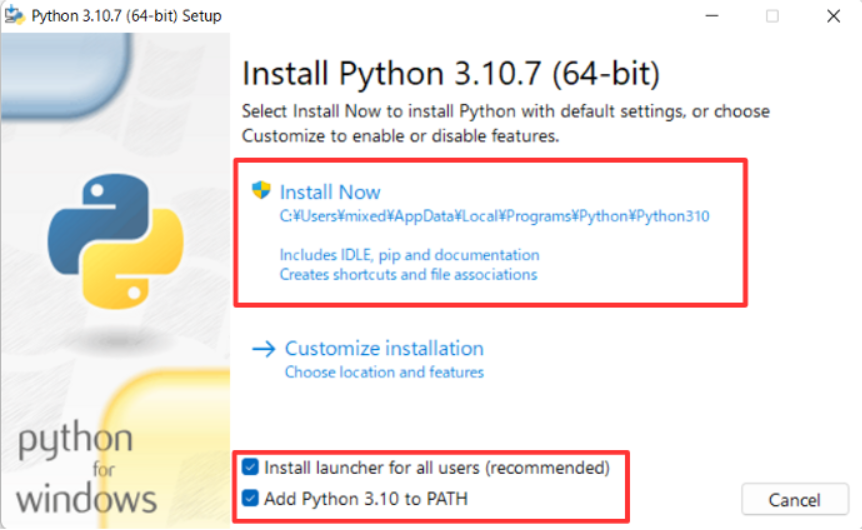
上手くインストールが開始されると以下のような内容が表示されます。表示されているゲージバーが満タンになれば次の画面に移ります。
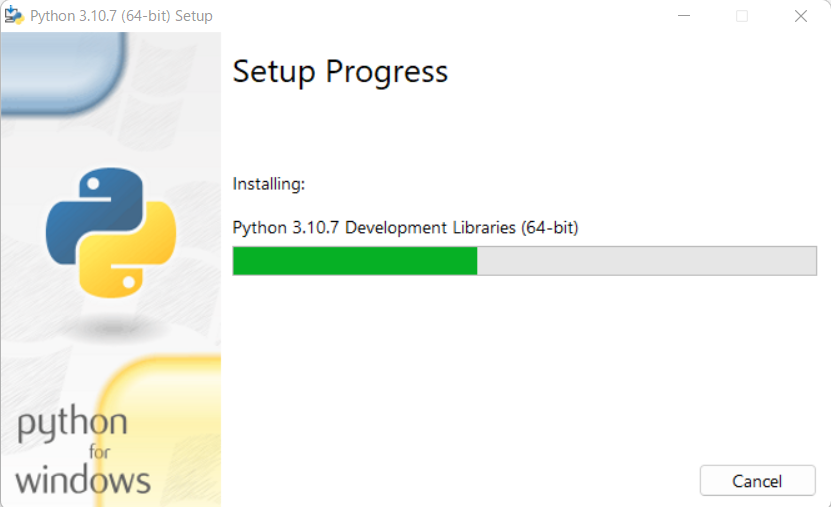
インストールの完了
インストールが終了すると以下のような表示になるので、右下の「Close」をクリックします。
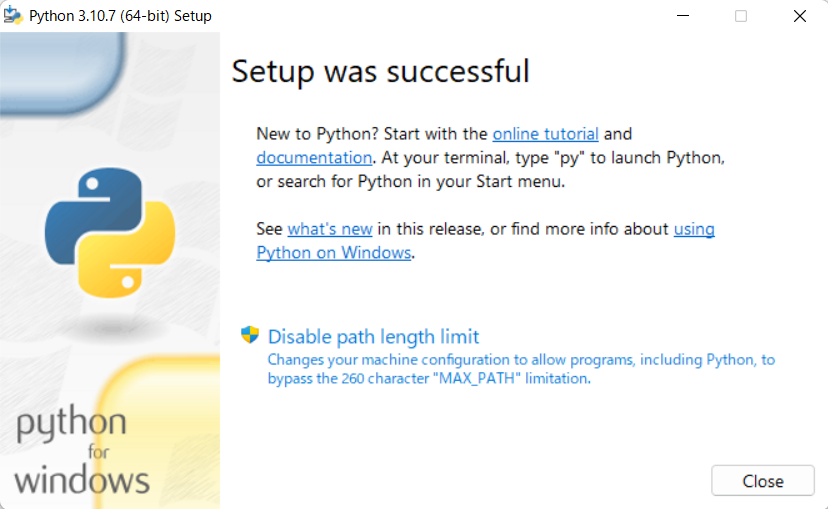
これでインストールは完了です。
簡易コードの実行
最も一般的な「Hello World」を表示させるコードを実行してみることにします。
どんな複雑なコードを書ける人でも、最初はこのコードから実行するそうですよ!
※本来なら無料のテキストエディタを導入して実行すべきですが、実行するコードが簡単なので、今回はWindowsに標準装備されているテキストエディタで代用します。
テキストエディタの起動
まずはWindows画面の下にあるスタートメニューをクリックして以下の画面を表示させ、テキストエディタを起動します。(Windows11の場合)
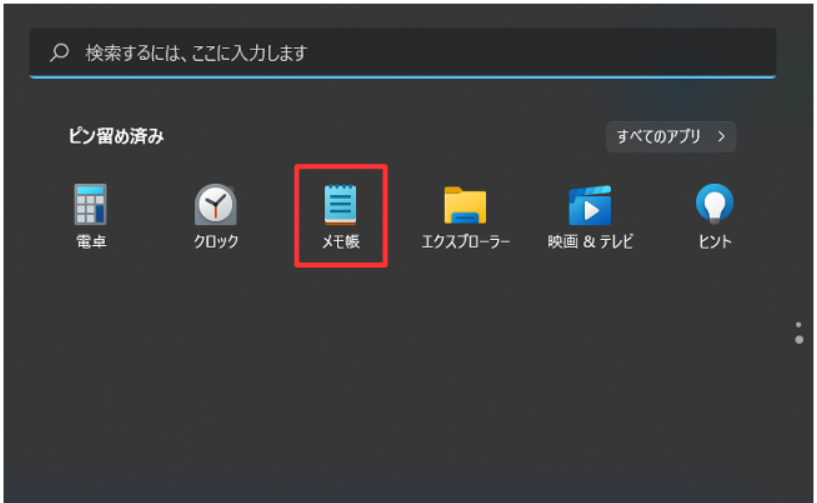
コードを記載して保存
テキストエディタに以下のコードを記載してデスクトップに保存します。
print("Hello world!")PythonコードであることをPCで判別できるようにするため、保存する際は拡張子を「.py」に変更してください。そうすると、保存したファイルは以下のように表示されます。
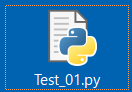
コマンドプロンプトの起動
スタートメニュー → すべてのアプリ をクリックします。
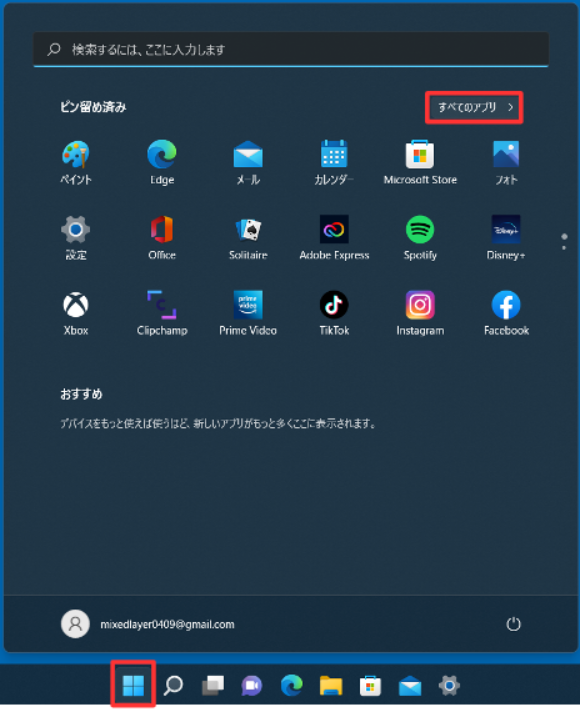
すべてのアプリが表示されるので、下の方にスクロールして「Windowsツール」をクリックします。
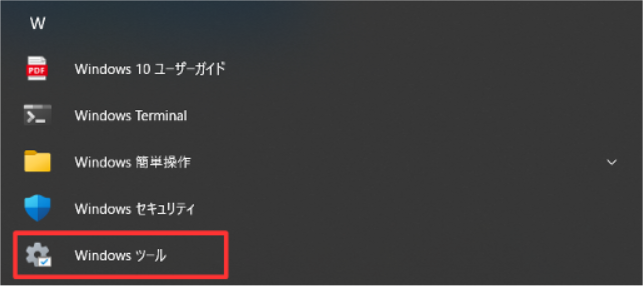
以下のようなWindowが表示されるので、「コマンドプロンプト」をダブルクリックします。(※背景の黒いウィンドウが新しく表示されます。)
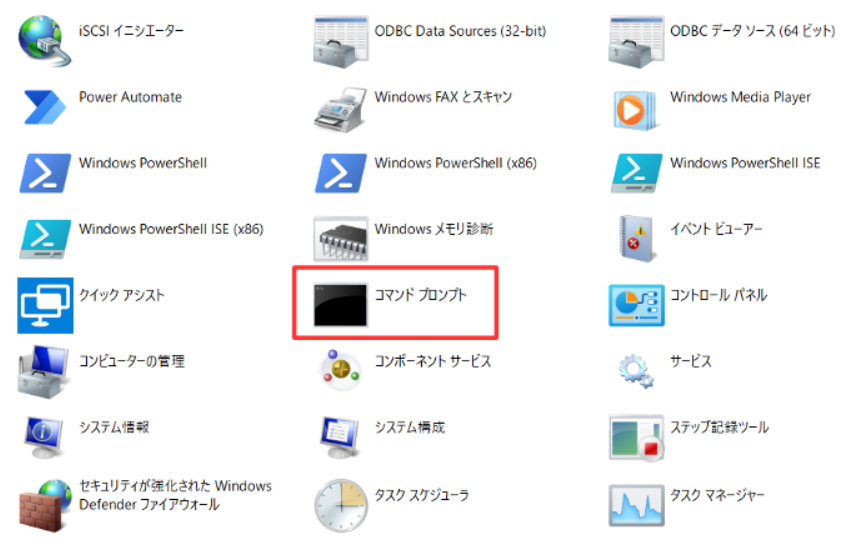
コマンドプロンプト作業のディレクトリをデスクトップに移動させる
コマンドプロンプトで以下のコマンドを入力してエンターキーを押します。
cd desktop
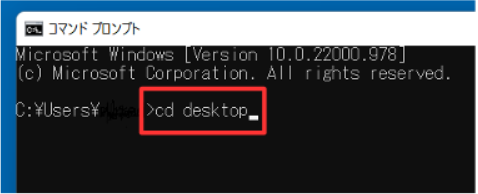
コマンドが成功したら以下のように表示されます。(※途中、Users¥~\Desktop>の間に空欄がありますが、これはPCのログイン名が入ります。Web公開は不適切なのでここでは黒く塗りつぶしています。)
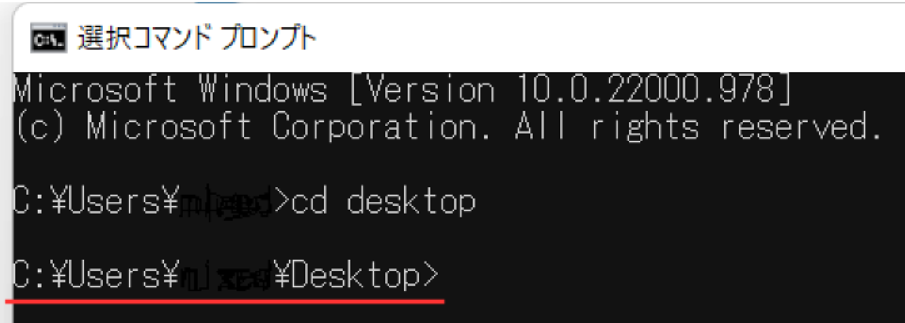
作成したコード:Test_01.pyの実行
コマンドプロンプトで以下のコマンドを入力してエンターキーを押す。(※Test_01.pyはコードの保存名なので、異なるファイル名で保存していたら、呼び出したいファイル名を入力してください。)
python Test_01.py
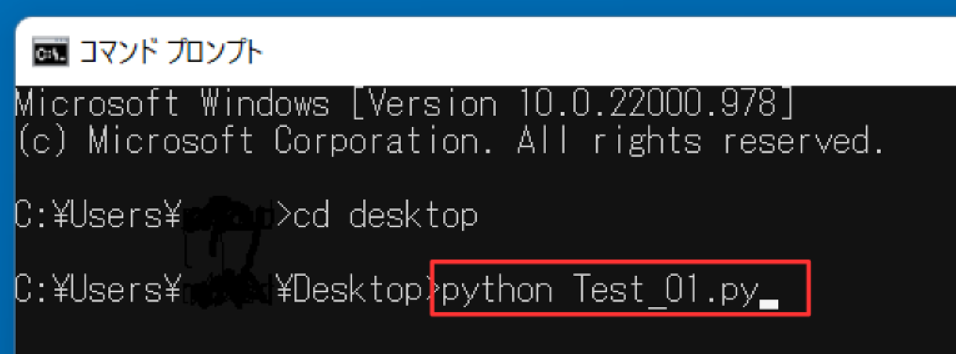
コードにエラーが無く、実行が成功したら以下のような画面になります。
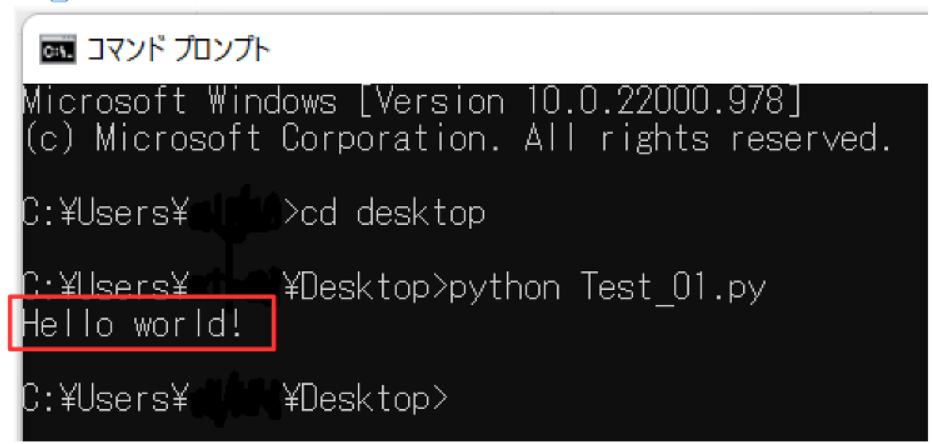
赤枠で示すように、コードで指定していたように「Hello World!」と表示されていますね!
これでPythonプログラミングの最初の一歩は完了です!お疲れさまでした!
まとめ
- Pythonは最近のよく聞くWebサービス等で広く使われているプログラミング言語
- Pythonはオープンソースなので、やる気次第で誰でもチャレンジ可能
- 公式ホームページが英語なのでインストーラーを入手するのはちょっと気が引けるが、手順は意外と簡単
- インストールも比較的容易に実行可能
- 簡易なコードであれば、Windowsに標準搭載されているコマンドプロンプトとテキストエディタを利用して実行可能
是非、ランキングへの協力をお願いします!
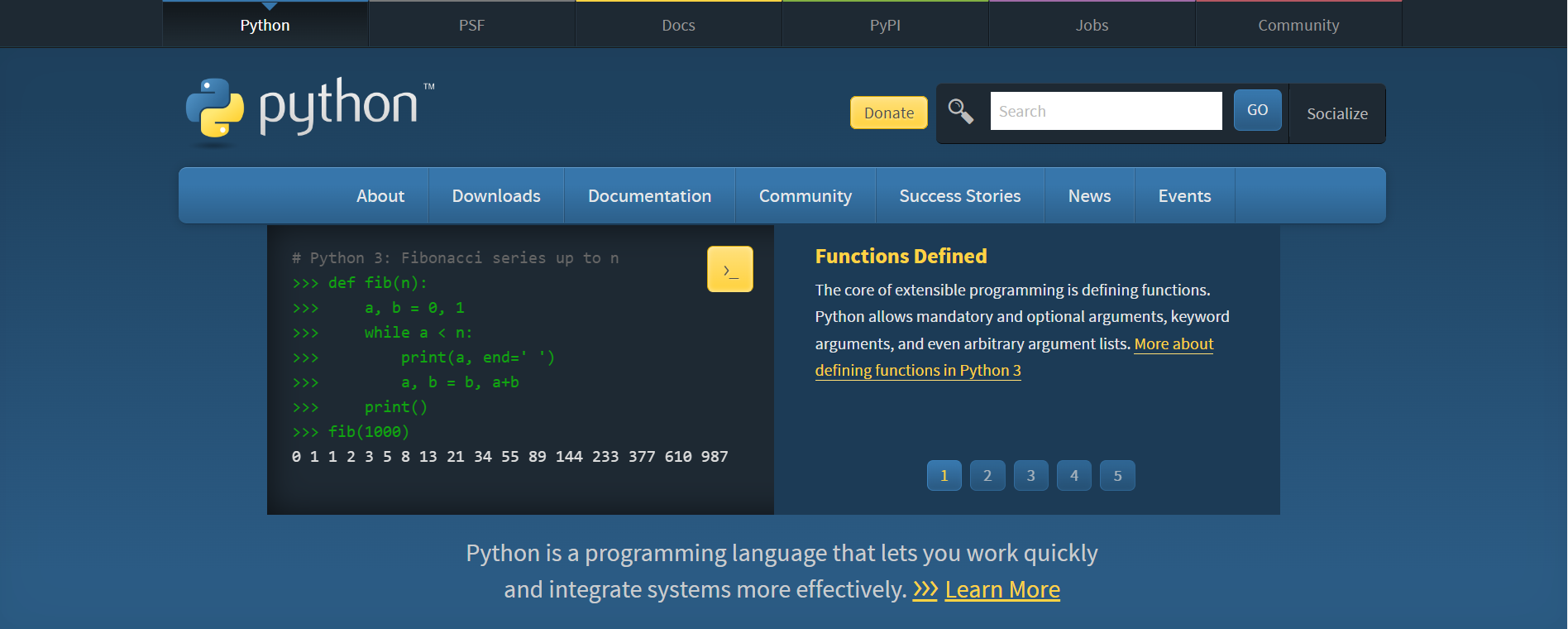

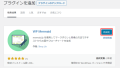
コメント